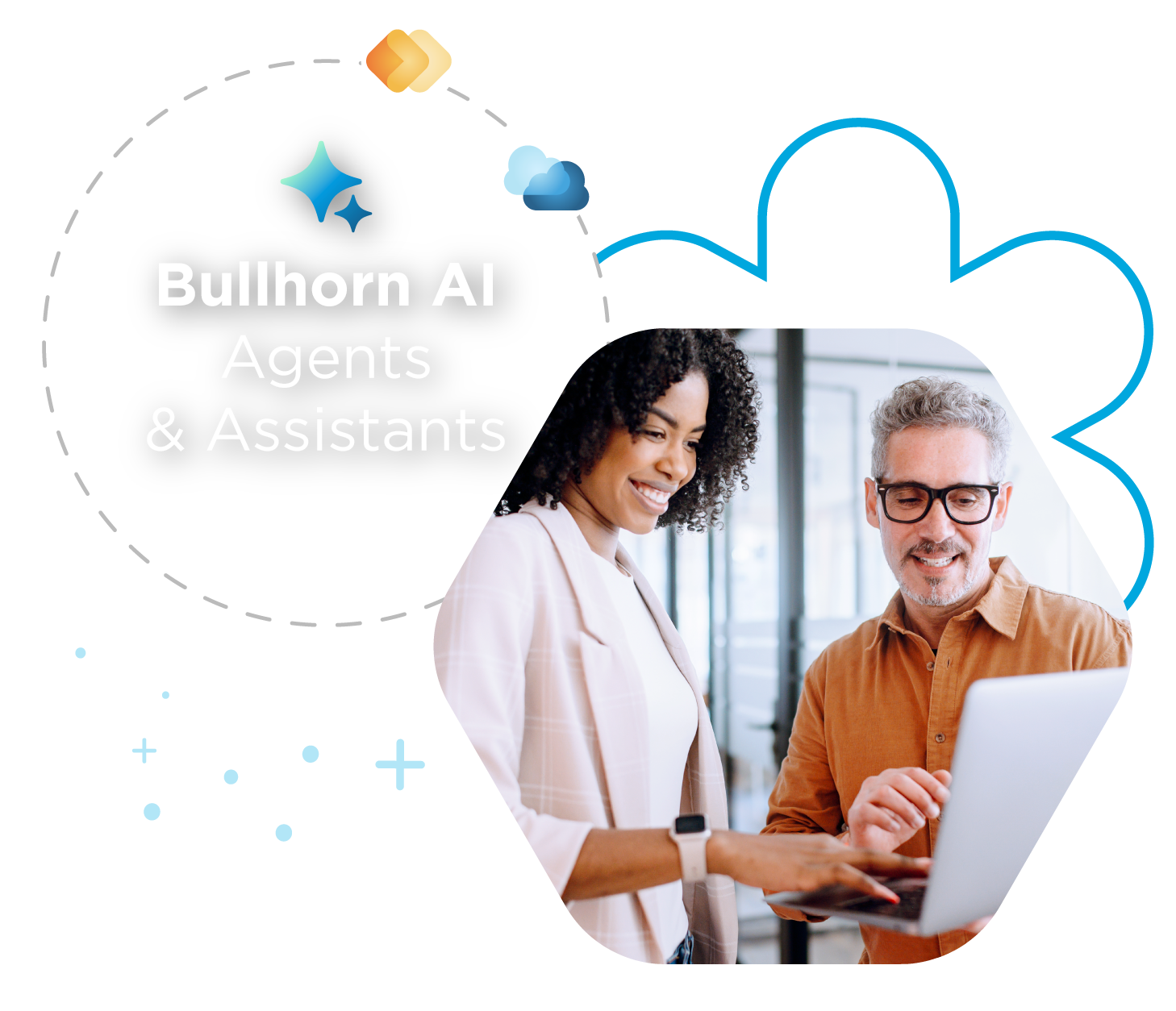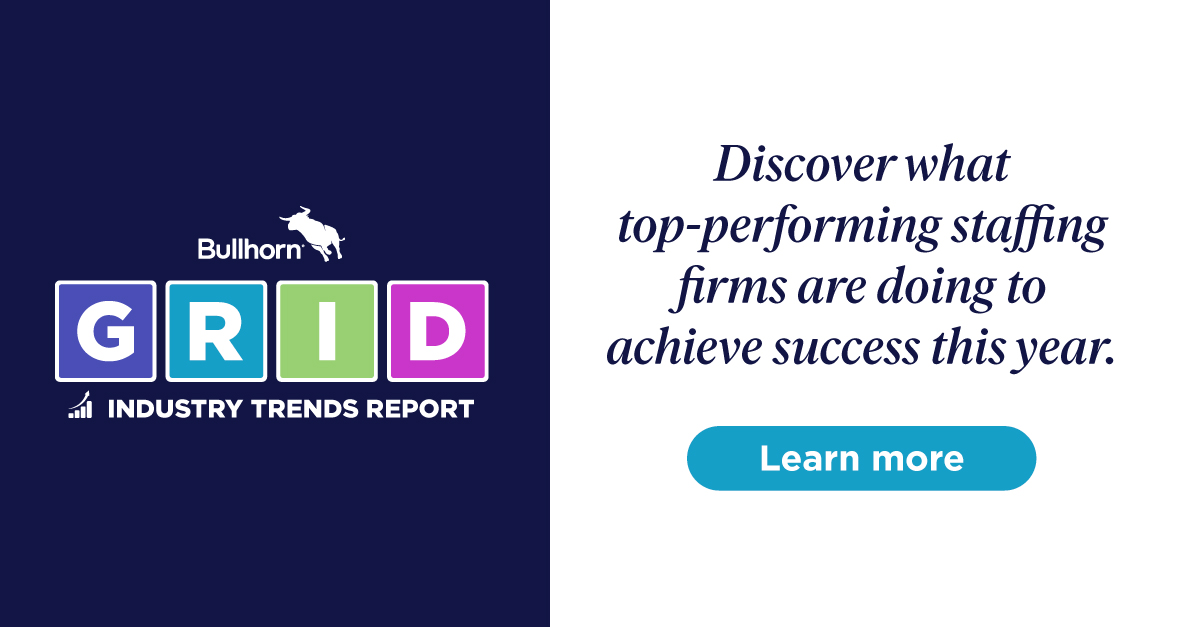Webinar Breakdown: Bullhorn Leads and Opportunities
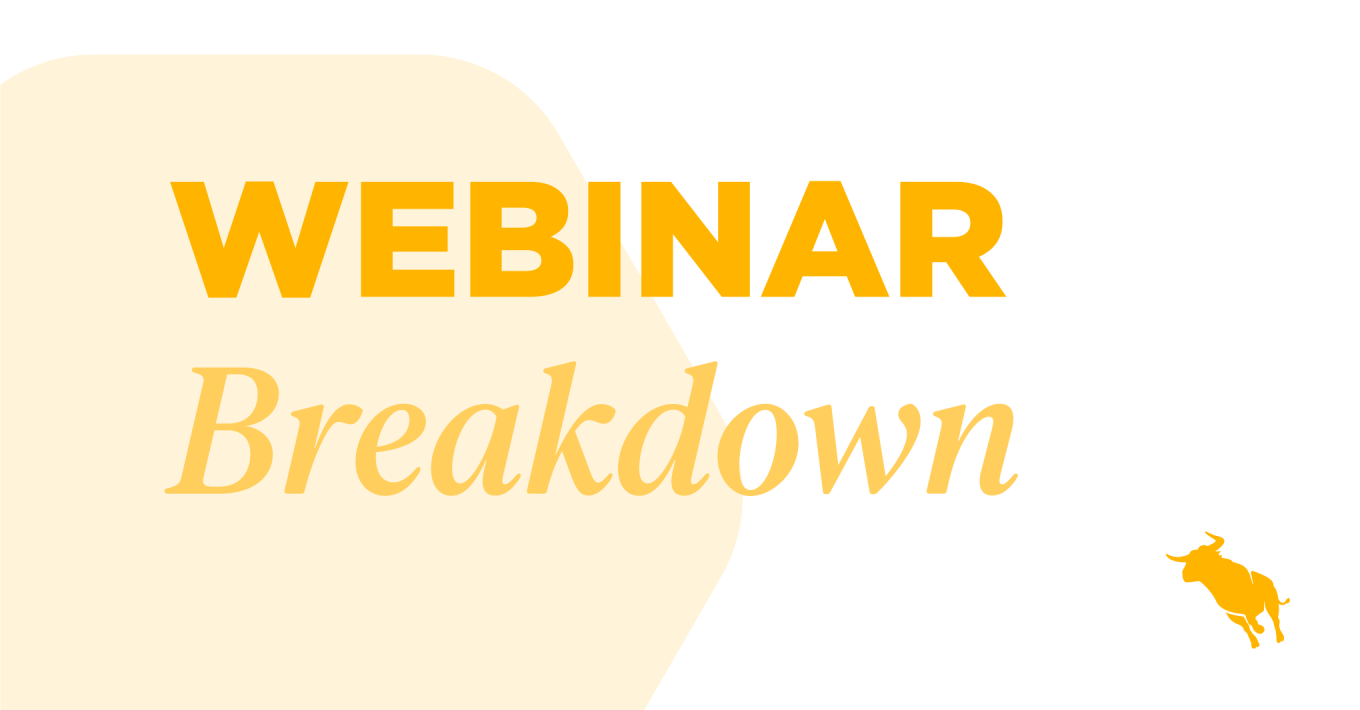
While staffing firms across the globe are forced to re-examine the way they do business in light of the recent global events, we understand that you still have a commitment to your clients and candidates to be as effective as possible. With that in mind, here is a breakdown of our recent training webinar, Managing New Client Relationships with Bullhorn Leads & Opportunities.
Did you miss our recent training webinar, Managing New Client Relationships with Bullhorn Leads & Opportunities? Don’t worry—we’ve summed up the most important information for you below. Read on to discover how Bullhorn Leads and Opportunities can help you gain more business.
In this webinar, we cover the following:
- The difference between a Lead and an Opportunity
- How to manage Leads and Opportunities in your pipeline through Favorite Lists
- Using Dashboard Cards to track your progress
Leads vs. Opportunities
1:00: Leads
In Bullhorn, a Lead is someone that you are not currently doing business with. They are a potential client, and might be someone who you met at a networking event or someone’s whose information was passed on to you by a colleague. It could also be someone who is new to a company that you already do business with. As you engage with the Lead and qualify them, the hope is that it will result in an Opportunity.
2:06: Opportunities
An Opportunity is like a Job, except that you don’t have the job secured yet for your recruiters to work on. Think of an opportunity as a sales tool. Adding the Opportunity into Bullhorn allows you to forecast/track it in your pipeline so that you’ll be ready once you confirm that the Job/project has come to fruition. If you have a job that has a confirmed need now, there’s no need to add it as an Opportunity first.
2:53: Managing Leads
If you pull up a Lead record and click on the Edit tab, you can see that a Lead record is designed to capture information about a person. If you navigate back to the Overview tab, you’ll see the workflow of a Lead record: Lead > Qualifying > Convert > Closed. As you are engaging with a Lead, you can move it between these stages.
6:05: Qualifying a Lead
In order to move a Lead to the Qualifying stage, click the Qualifying button.
Please note: you do have the ability to change the label of the breadcrumbs or “labels” in your Workflow. If you prefer to call the stage something other than Qualifying, you can change it!
It’s extremely important to document the details of your lead conversion through Notes, which you can do by clicking Actions > Add Note in the upper right-hand corner. In this Note, you can click Task under “Schedule Next Action” in order to remind yourself to continue to engage and qualify your Lead. This is called building your history. You can set Tasks to be recurring based on set intervals or calendar dates.
Managing Leads and Opportunities through the Favorites List
9:27: Managing Leads through the Favorites List
Working from the list view is always the most efficient way to manage records. In order to view your Leads, filter your list by Status – New Lead and User – My Leads. In order to keep an eye on the new Leads in your pipeline, you can save this filter view for quick reference by clicking Favorites > Save this Search and naming your list (you can make this list private, just for yourself). This lead is dynamic, so it will always update to show you your Leads real-time. If you change the status column to Qualifying, now you can see all of your Leads in this status.
Click on the Binocular View to read the Notes history, or select multiple lead records to take a mass action.
Your goal here is to gain a business opportunity from these Leads and to convert a Lead into a Contact. To add an Opportunity into Bullhorn, you must be able to reference it to a Contact record. If you want to convert your Lead into a Contact, all you need to do is to click the next breadcrumb/button in the workflow. Any notes that you’ve already added to the Lead will automatically carry over to the Notes on their Contact record.
13:57: Managing Opportunities
When adding Opportunities into Bullhorn, they must be associated with a Contact record, just like a Job. This is the reason why you convert the Lead to a Contact before being able to add the Opportunity.
In this example, our trainer, Lana, finds an Opportunity for a Software Developer. On the Opportunity record, you can see what stage the Opportunity is. If you hover over a completed stage, you can see your win probability, the number of days the Opportunity has been in that status, and the Weighted and Total values. This information is driven by the Deal Value field, which you can see under Edit tab > Show Deal Value.
Like Leads, you will want to see the history associated with each stage of the pipeline, and adding notes is a critical piece to the success of tracking these Opportunities.
16:12: Managing Opportunities from the Favorites List
Managing Opportunities from the List View allows you to regularly check in with your Contacts that have Opportunities. This allows you to stay in front of your client and learn more about the Opportunity and share findings with your recruiters so that they can be proactive in identifying possible Candidates once the Opportunity converts to a Job.
There are two types of lists that are helpful to Business Development Representatives. The first shows all of your open Opportunities. Filter by Status > Open, Users > My Opportunities, and Deal Value > Sort by Descending as a way to see what the most profitable Opportunities are at the top of your list. This list is helpful for forecasting for yourself or your team. Save this list as a Favorite by clicking Favorites > Save this Search, just as you did above with your Leads.
If you’d like to see deals you’ve done so far, clear out your filters and add these new ones: Users > My Opportunities, Status > Closed Won, and Expected Close Date > Last Year. This view can be helpful if you’re meeting with a manager and you want to show them what you’ve accomplished.
Tracking Leads and Opportunities Using Dashboard Cards
18:44: Using Dashboard Cards to track progress
Using the cards in your Dashboard is another easy way for you to track the activity for both your Leads and Opportunities. Navigate to the Dashboard through Menu > Dashboard.
Start by adding the Leads by Age card through Add Card in the upper right-hand corner. Click on the configure icon, and set the following: User > My Leads, Date Added > This Year, Status > New Lead, and Rename the card “My Qualifying Leads 2020.”
This card will help you keep an eye on how long Leads sit in a particular stage, as your goal is to keep them moving through the pipeline!
Earlier, you learned how to advance the Lead through the stages of the pipeline. This card helps you to stay focused on those new Leads to ensure that you are moving them to the Qualifying stage to avoid stale Leads.
21:30: The Opportunities Requiring Action card
The Opportunities Requiring Action card displays a list of Opportunities that are still open after their expected close date or have been inactive (i.e., the record has not been edited) for at least 30 days. After adding the card, configure the following using the gear icon: User > My Opportunities, Date Added > This year or last year, and Rename the card “My Opps requiring Action 2020.” As a manager, this card is helpful for you to monitor your team to ensure that opportunities are continuing to move through the pipeline.
Between monitoring the cards in your Dashboard and running your Favorites Lists, you can easily keep track of your Leads and Opportunities and generate more revenue for your company.
Question & Answer