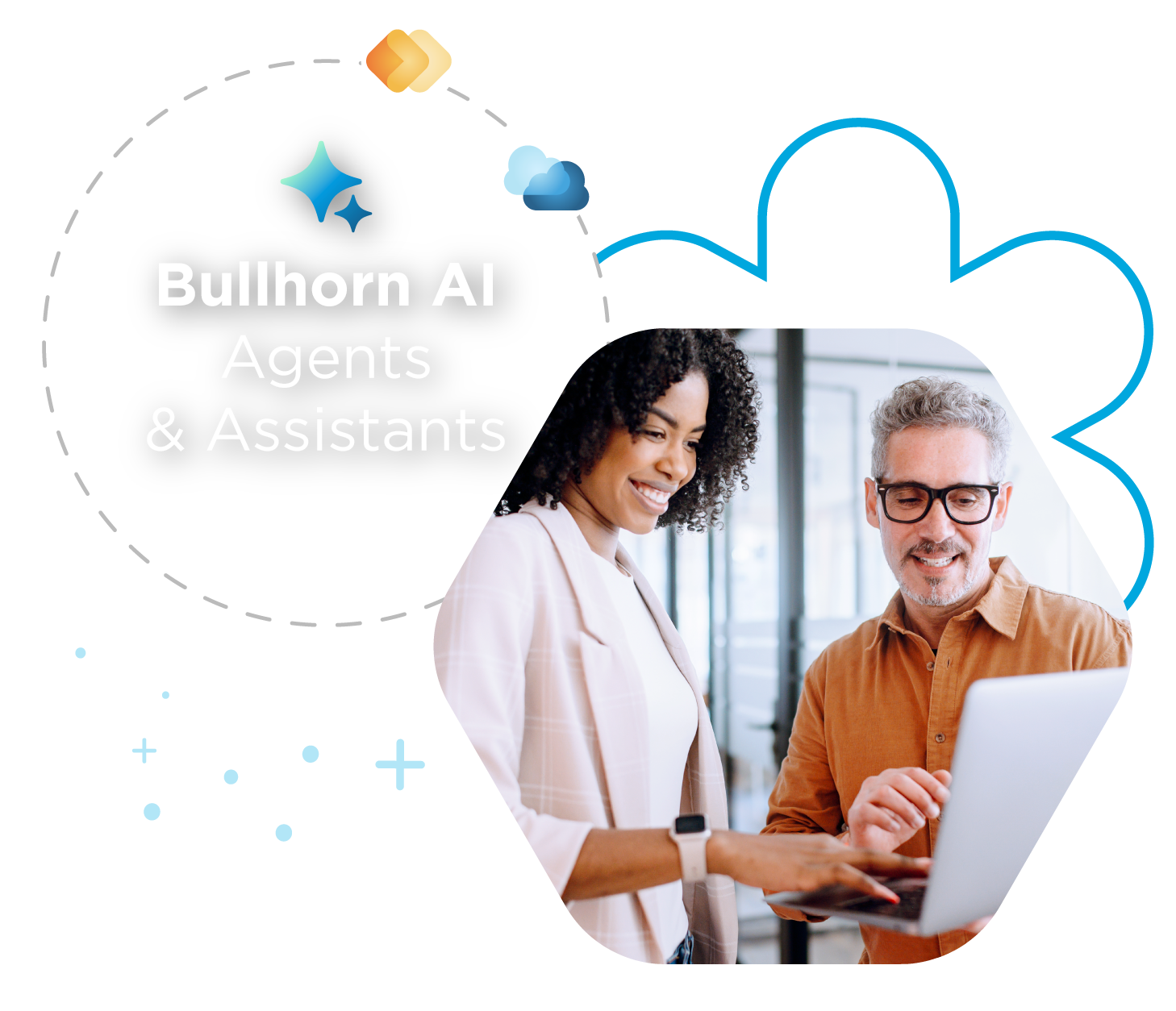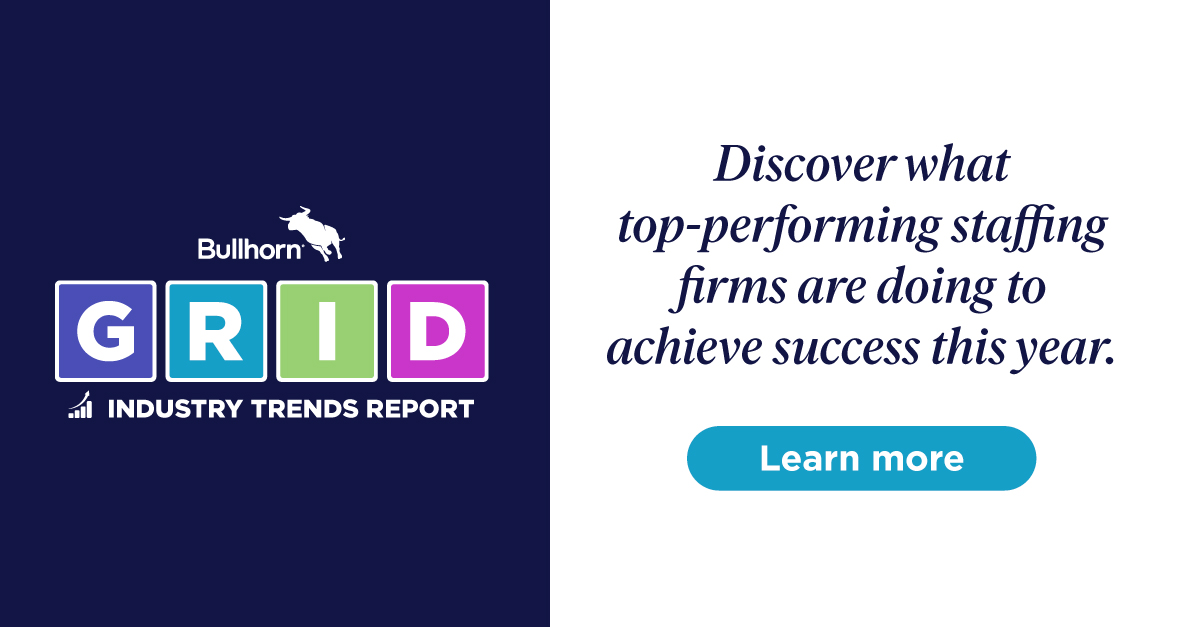Dashboard Cards: How to Show Multiple Variations of the Same Card

Often we find ourselves having to run multiple reports to generate data that we need. We spend time trying to cipher through that information, condense it, and then evaluate it. Dashboard Cards in Bullhorn simplify that process for you by showing specific information in one centralized place – without having to deal with the hassle of reports.
A couple of things to keep in mind when working with your Dashboard Cards in Bullhorn:
- Each card functions the same.
- For specific information on each card and to inquire about what data is being pulled, you would navigate to the Bullhorn Community and type the name of the Dashboard Card into the Search.
- You can customize the cards with the “gear” icon.
- If the “gear” icon is not available in the top right-hand corner of the card, then that card would not be customizable.
- Ease of access to the record information within the card by clicking on blue hyperlinks.
- Depending on the card shown, the data is represented by number(s) and/or record information.
For more information on Dashboard Cards, view this resource from the Bullhorn Community.
Creating Multiple Variations of the Same Card
Today, we are going to focus on being able to add multiple variations of the same card. In this example, we’ll be using the Start & Ends Dashboard Card.
First, you want to indicate which card you want to utilize by clicking on “Add Card” in the top right of your screen and choosing from the options available.
Customizing Your Dashboard Cards
After selecting the appropriate card, you then want to customize the card by clicking on the “gear” in the top right corner of the card. From there, you can input and edit information to customize your Dashboard Card further.
Note – The customization information will vary depending on the Dashboard Card selected.
- Rename the card.
- This is very important when creating multiple of the same card.
- For example, Start & Ends “Company-Wide,” Start & Ends “My Team,” etc.
- Ensure the information displayed on the card is for the users desired.
- “All Jobs” – Company-Wide
- “My Jobs” – Only Jobs that you own
- “Department” – Placements assigned to a specific department
- “User” – Placements assigned to a specific user
- Enter any specific Placement-related details. (optional)
- “Client Company” – Placements from a specific company
- “Category” – Placements with a specific category(s) assigned.
- “Required Skills” – Placements with a specific skillset
- “Industry” – Placements assigned to a specific industry.
- Enter any other specific Placement details. (optional)
- “Employment Type” – Direct Hire, Temp, Contract, etc.
- “Status” – Status of the Placement (approved, rejected, completed, etc.)
- Apply