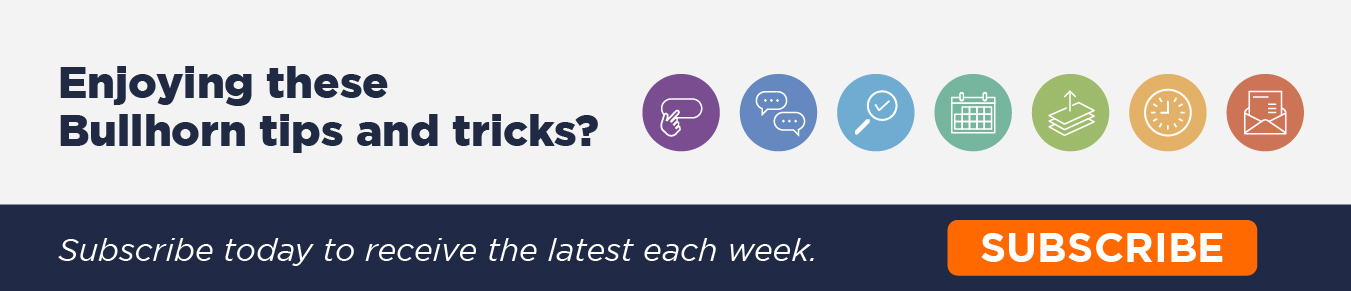Webinar Breakdown: Configuring Bullhorn Using View Layout [Admin Only]
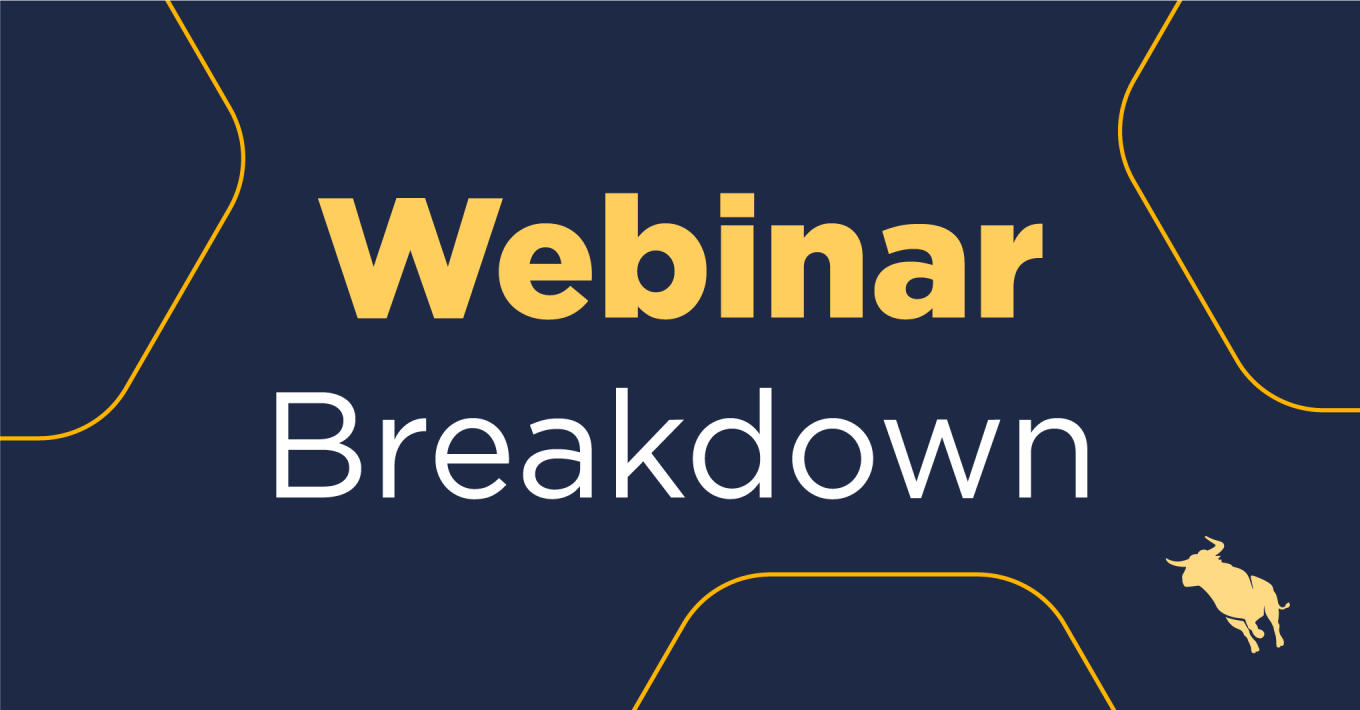
If you missed our recent webinar, Admin Training: Configuring Bullhorn Using View Layout, this blog is for you. Bullhorn’s View Layout admin functionality enables you to configure your Bullhorn database to determine how fields display on your records and list views. Combined with a knowledge of Field Mappings, you can use View Layout to display your data in a highly customized way.
Please note, View Layout functionality is only accessible by Bullhorn Admins.
What is View Layout?
View Layout controls what fields display and where they appear on your overview, lists, Tearsheets, etc. Field Mappings, on the other hand, control which fields are used and where they appear on the edit tab. To access View Layout, open Menu > Admin > View Layout.
Trainer Tip: Fields must have the Hidden checkbox marked in order to be available for View Layout
Configuring Cards on the Record Overview
Select the type of record you’d like to amend under Field Map Entity. In this scenario, we’ll select Candidate. You’ll then see your List of Default Columns and Slideout Details.
Removing Columns From the Overview
To remove a column from the overview, for example, “Last Note (dateLastComment),” select that item from the Include in View box, then select the left-oriented blue arrow next to the Include in View box. This will move that column to the Exclude from View box.
Adding Columns to the Overview
To add a column to your overview, for example, “Rating (customText15),” simply do the opposite. Select that item from the Exclude from View box, click the right-oriented blue arrow, and that column will now be moved to the Include in View box. Note: New columns will default to the last column of the overview. To change the order in which columns display, select it in the Include in View box and click the up and down arrows on the right-hand side.
Trainer Tip: To move multiple columns at once, click and drag your cursor or hold Ctrl. To move all columns, click the double arrow.
Editing Slideout Details
If you’re unfamiliar with slideout details, those are the details that appear whenever you click the binoculars icon on a record in Bullhorn. This will display a quick summary of the record, and can also be edited in View Layout via the Slideout Details box below the Default Column information we covered, above. You can edit that information in the same way that you edit Default Columns—simply select the information you want to edit and move it between Exclude from View and Include in View.
Configuring Default Columns
Editing the Profile Record
Using the second tab in the View Layout menu, Profile Record, enables you to edit the information that displays directly on a record, rather than the overview. In this tab, you can edit the Profile – Header information, which is visible on the record no matter which tab you’re currently viewing (For example, you may want to display a candidate’s Name, Cell Phone Number, and Status). Follow the same workflow as above to edit this information.
You can also edit the Profile – Right Side Bar information. This will format the Details card on the right-hand side of a record Overview. This information will also display on the slideout (remember the binoculars?) under the Details tab. Note: This is called ‘Profile – Right Side Bar’ rather than the Details card because S Release users will see this information reflected on a sidebar on the right-hand side of the record. Please reach out to your Bullhorn Account Manager if you would like to move from S Release to Novo.
Editing the Overview Tab
The Overview tab of View Layout allows you to create and customize your own grouping of cards to display on the Overview of a record. You can add multiple pieces of information to the same card, simply edit a Custom Overview Card, name it, and add and remove information with the same workflow as above. Remember to scroll down and click save.
Editing the Mobile Tab
This tab allows you to edit which tabs display on your Bullhorn mobile app for your recruiting on-the-go needs. Use the same workflow as above to customize your layout. Note: If you don’t have mobile enabled, please contact your Bullhorn Account Manager.
Editing the Fast Find Tab
The Fast Find tab allows you to customize which information displays when you run a Fast Find search. You can customize this layout with the same workflow as above.
Cleaning Up Filterable/Searchable fields
You likely have many custom fields in your database that you don’t necessarily want or will ever need to search on. Using the Search Tab, you can remove those fields from your Searchable Fields. Use the same workflow as above. Note: You can ignore Legacy Custom Search, as this is an older feature no longer in use.
Custom Tabs
If you have any of the following tabs; Custom Cards, Custom Tabs, Custom Menu Actions, Custom List Buttons, you’ve likely worked with our Professional Services team for custom work or have a Bullhorn Marketplace Partner who utilizes these custom tabs. If neither of the above applies to you, you will not have those tabs.
Explore upcoming webinars on our Events & Webinars page