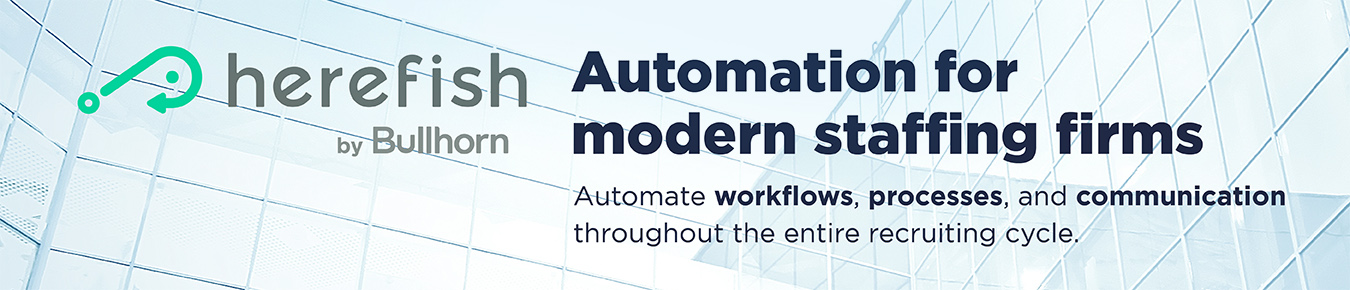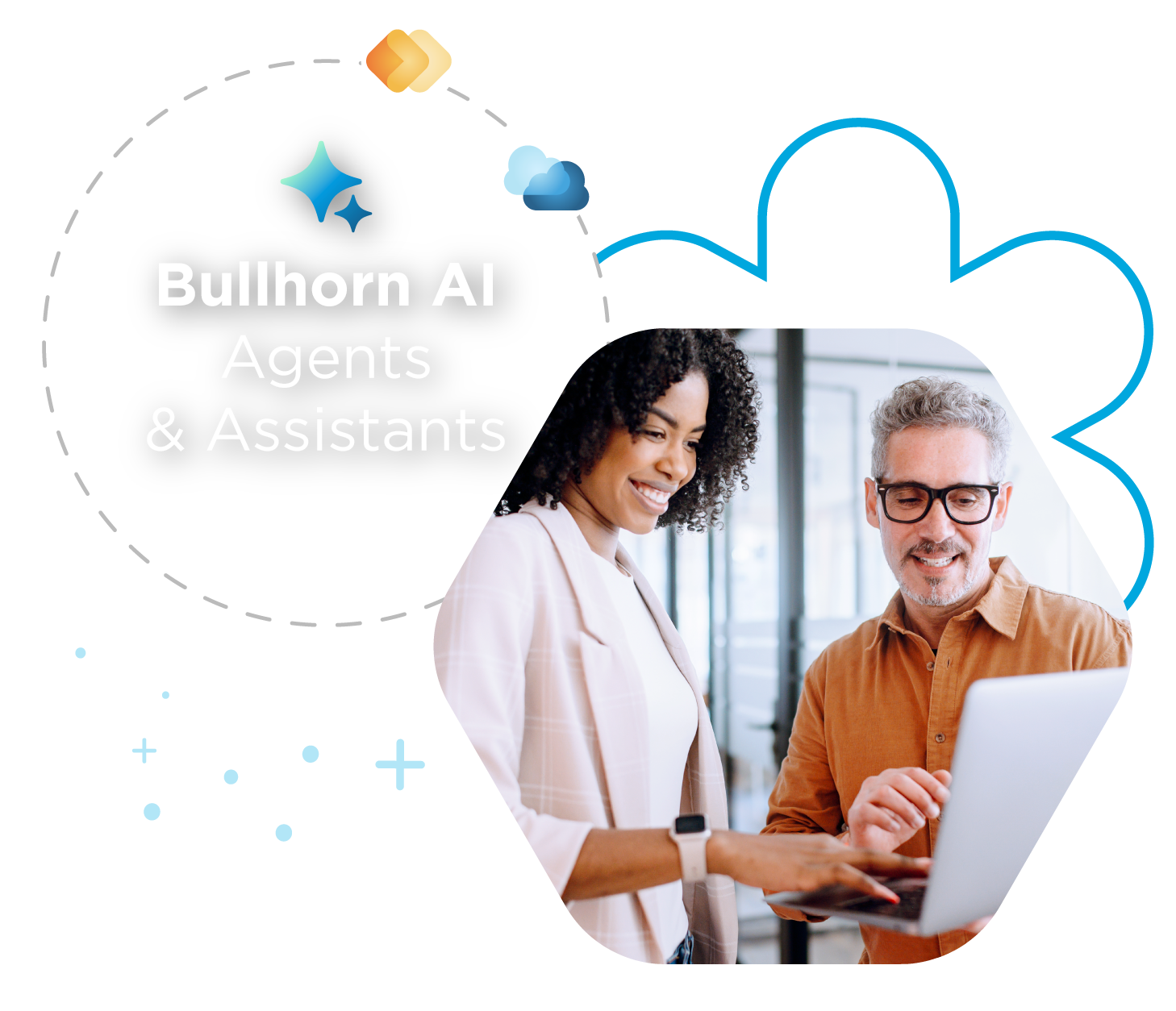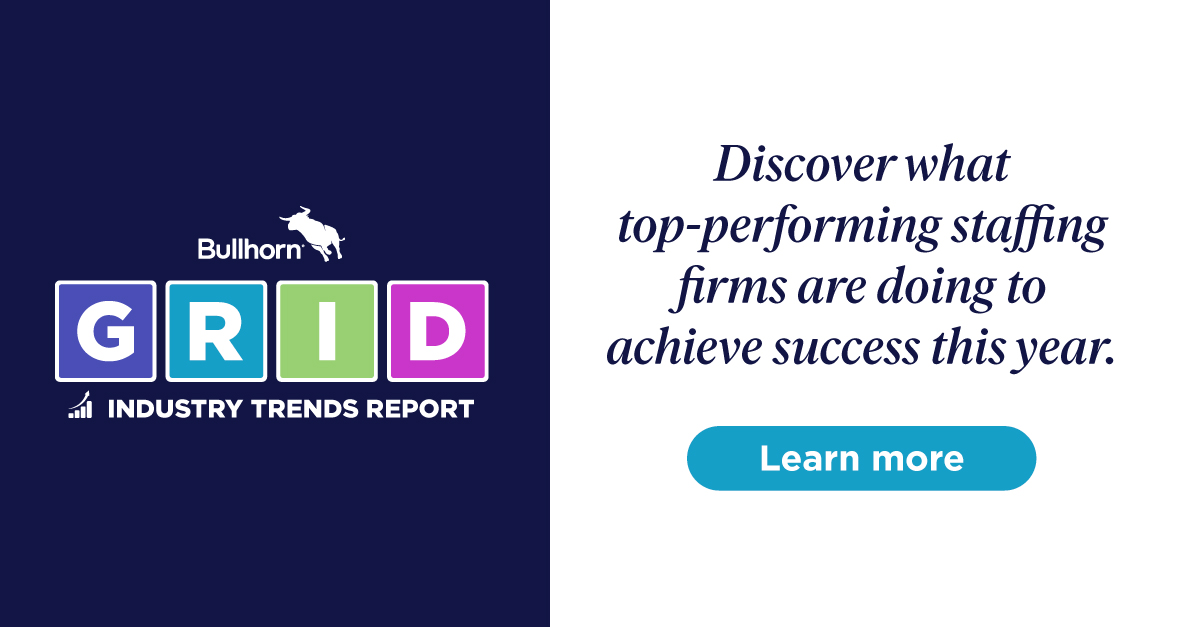Build with Billy: How to Auto Respond to Online Applications
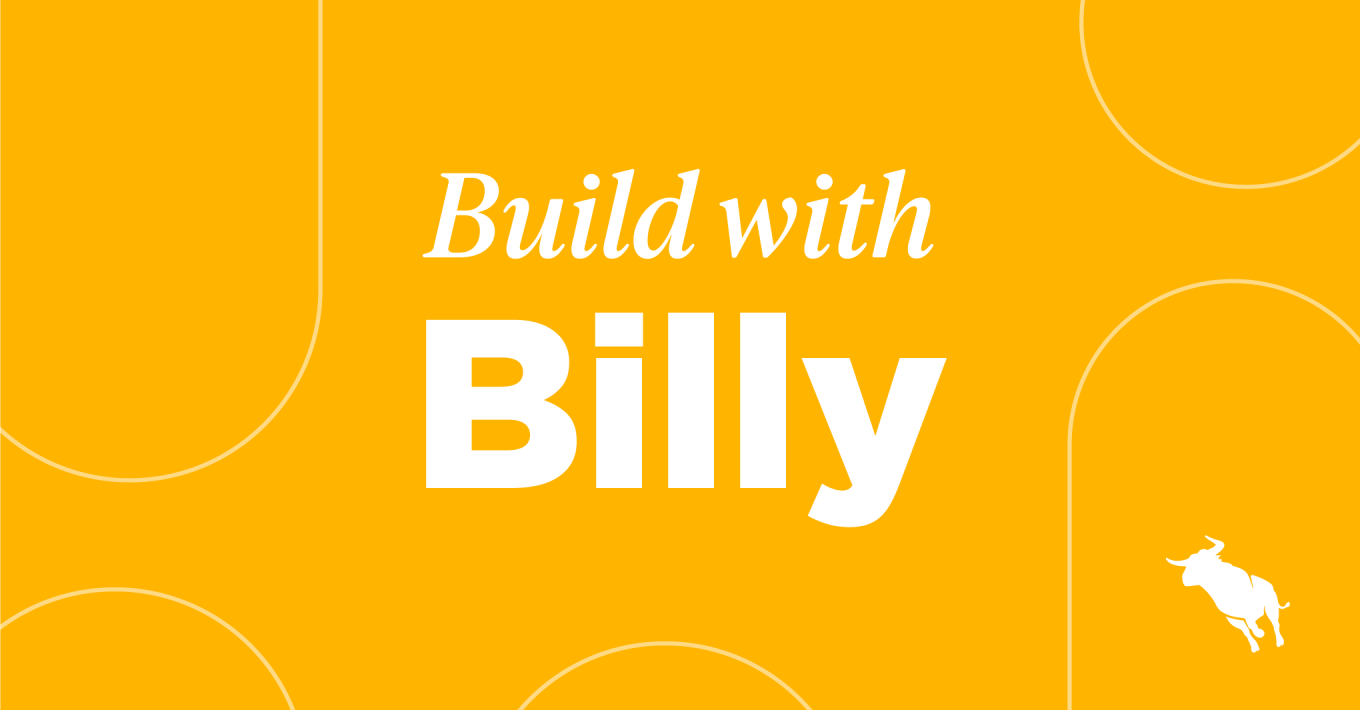
Do you want an easy win to boost applicant/candidate experience while solving one of the biggest frustrations about staffing? Try this automation to send an auto-response to each online application your company receives.
Never let an online application go ignored again by auto-responding to everyone’s online job application to let them know you’ve received their application.
Best Practice Tips: Don’t stop at just a response – you can do more!
- Notify applicants when a job is no longer available
- Remind internal staff to review applications that haven’t been reviewed after X amount of days
- Notify applicants when they are rejected for a role and why they were rejected
- Let them down gently with other job links they are a good fit for
- Include them in your value add nurture campaigns so they can level up their search
Check out this Build with Billy video to learn how to do this automation step-by-step.
How to Auto Respond to Online Applications
Follow these steps:
- Click Add Automation and select ‘Submission-based.’
- Name your automation. Maybe something like ‘Auto Respond to Web Response.’ Click Save.
- Automation Enrollment will automatically open. Click ‘Create New List.’
- Under List Settings, select ‘Always Updated’ as the type of list and then name your list.
- Enter your search criteria using the dropdown under ‘Total number of submissions that match this search.’ Your search criteria should be:
- ‘Submission Status’ is new lead or web response.
- Choose a date after the current date to ensure you’re capturing the newest web responses going forward.
- Click Save under List Settings, then click Save under Automation Enrollment.
- Click the plus sign to add a new step to your automation. Select ‘Send Email.‘
- Under Create Email. Then select ‘From Scratch – Plain Text’ to design the email notification.
- Under Email Settings, fill in your Subject.
- Best practice tip: Use Merge Tags to customize your email subject line with the candidate’s name or job title.
- Under ‘From,’ select who you would like the notification to come from. In this example, you’ll likely want the notification to come from the Job Owner or a generic email.
- Click Save.
- Under Email Settings, fill in your Subject.
- Here is where you’d write the copy for your email notification. This can be whatever you want, but make sure to click Save when you’re done!
- Best practice tip: Use Merge Tags to customize your email message with the candidate’s name, Job Title, or Job Owner’s name.
- Click the plus sign to add another step to your automation. Select ‘End Automation.’
- You can also edit the send schedule under Automation Settings to further customize when the auto-responses are sent. For example, you may want to have all auto-responses sent during business hours or at custom time intervals. Click Save.
Build This Automation
Need more information on how to build out this recruitment automation? Watch the video below to see Billy Davis build the automation for you: