Automation in Practice: Create an Incredible Candidate Experience
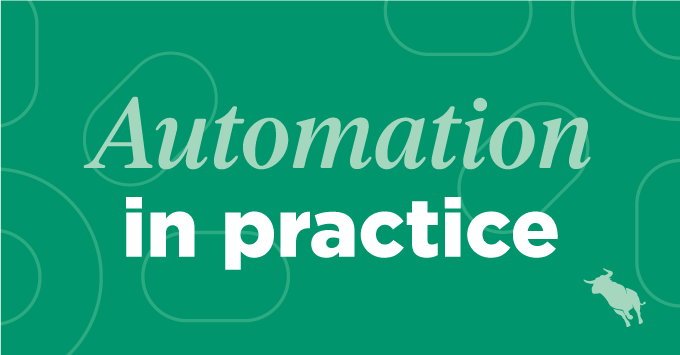
This Automation in Practice centers around an automation that significantly boosted the candidate experience. What would happen to your recruitment business if you consistently provided an incredible experience?
Here’s the opportunity:
A job closes in your database. All staffing firms communicate to the candidate – or candidates – that make it to a placement. Some communicate to the candidates that came close to a placement. Very few communicate to all involved candidates who don’t yet know that the job is no longer available.
Here’s the solution:
This client created an automation notifying all candidates when a job closes, with different messages appropriate to which stage the candidate was in. For example, those that interviewed received a message that contained the primary reason they weren’t proceeding in the interview process, an invitation to discuss further, if desired, and a calendar link to make scheduling with their recruiter easy. For client send-outs, it was a different message. For candidates that applied online, it was another different message.
The power of this automation lies in the personalization of the message. If you struggle to get there, remember this: a simple two-line sentence is better than no message at all.
Here’s the result:
After creating and implementing this automation, here’s what the client found.
- An incredible candidate experience
- Eagerness to work together again in the future
- Better and easier recruiting
A candidate even sent a message back to the client and said the following:
“[This was the] first time in 20 years of working with recruiters that someone took the time to do that.”
Imagine what that new experience for this candidate did – and imagine what creating similar experiences could do for you.
Here’s how you can do this yourself:
We’ll start with an automation blueprint already built into Bullhorn Automation.
- In the top right corner, select Add Automation.
- Scroll down to the blueprints, and select Notify Candidates When Job Closes. Hit Save.
This will become the shell you can customize to make your own. The job closing will become the trigger that will kick off this automation. Then, to send the appropriate messages, you’ll have to go off of submission status. For example, you could then do the following:
- In Automation Enrollment, click on Submissions From These Lists Included to bring up the List Settings.
- The job will be listed as no longer open, and the submission status will be either Submitted, Client Rejected, Offer Extended, or Offer Rejected.
- From there, you could create a branch, and then depending on the submission status, you could have the message be slightly different.
To get the specific or primary reason why the candidate did not proceed included in your message, you could do this a few different ways. You could use the same process as the submission status example above, and just create additional statuses. Under List Settings, where the submission statuses are listed, scroll down and select, for example, Client Sendout – and that could then be the trigger to insert the appropriate message.
Another way this can be done is through a custom field, wherein that field can house why someone wasn’t chosen. You could then include that as a search criterion in your list so that you’re only targeting people with a reason, and you could merge that as a merge tag. Then, you could follow up with your recruiters for clients who haven’t provided a reason, so they could then fill that in. Regardless of your chosen method, much of this will rely on a strong process and clean data.
Finally, we’ll walk through how to put a calendar link into your messages.
- Navigate to your Bullhorn Automation settings.
- Go to the Bullhorn tab, and then navigate to Bullhorn Users.
- You’ll find a box labeled Add Your Calendar Booking Link. This becomes a merge tag that can be used in the message, so whoever is sending the message will have their individual calendar link there, whether it’s a button or a plain link URL.
This way, whoever clicks this link can go directly to the calendar of the sender, and you can make it much easier to schedule calls and conversations.
See this automation in practice:
Watch the video below to see Billy Davis put this automation into practice:



