Support Tip: How Do I Use Lists in Bullhorn?
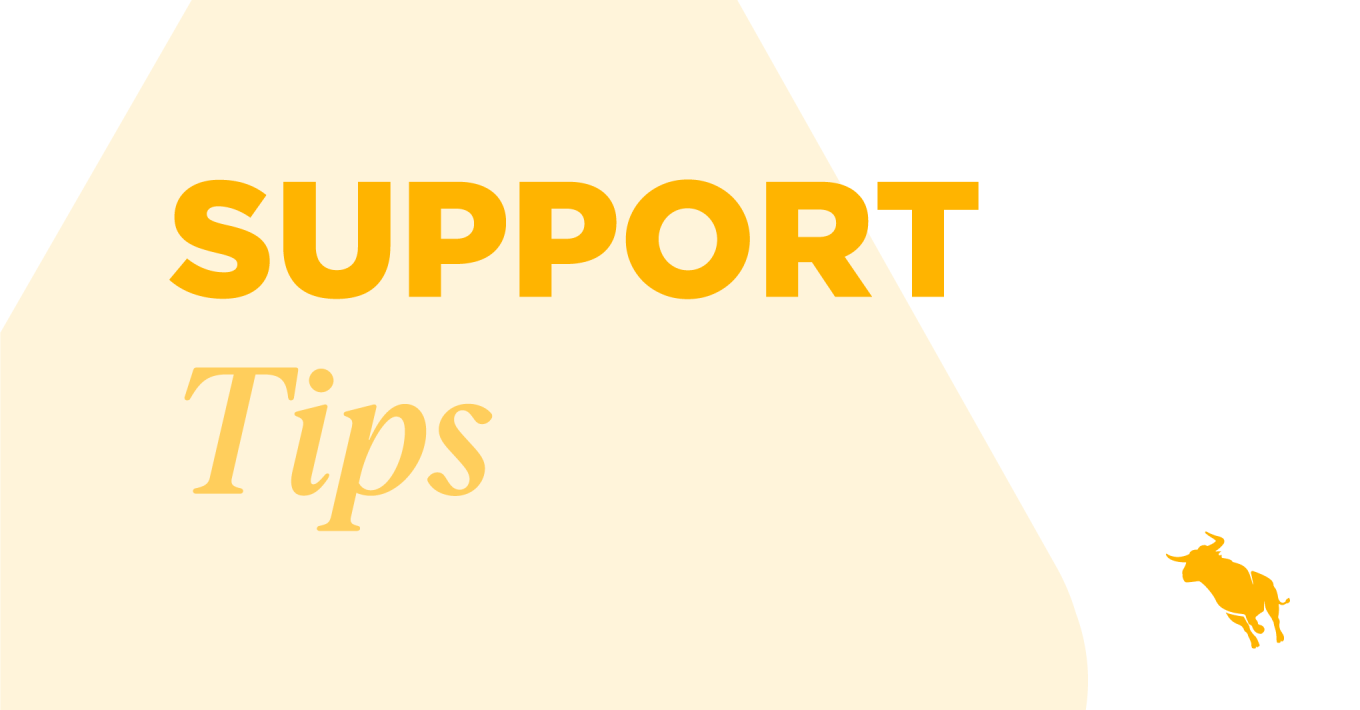
The list views in Bullhorn can be a great way to search and find information on your records. In this support tip, we’ll detail how to use and customise lists.
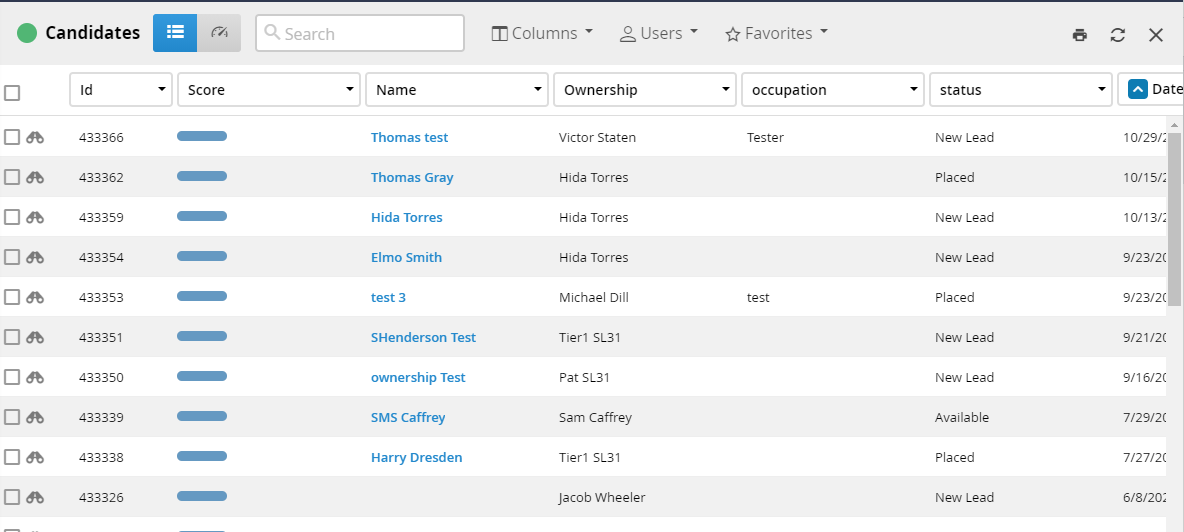
Please note: The lists work the same regardless of what entity you are using. These screenshots will be of the candidate list, but you can relate these tips to any list you are working on.
Using Columns
You can add/ remove the columns that you want to see on your list to customise Bullhorn. Just click ‘Columns’> search the field you want to see> Click to add (or click to remove).
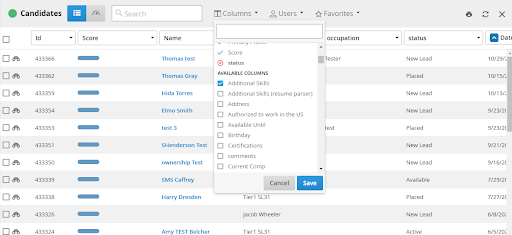
You can also click on the column header, then drag and drop the column to move these around and create a layout that suits you. To save your layouts, click on ‘Columns’ > select ‘create’ > add a name, then click the blue ‘Save’ button.
Favourite Searches
You may find that you run the same searches on a regular basis. Rather than trying to remember the search every time, you can save a favorite search. To do this, once you have run your search, click ‘Favorite’ > ‘Save this search’ > Make it public or Private> Name it in the field saying ‘Save Search As…’ > ‘Save’
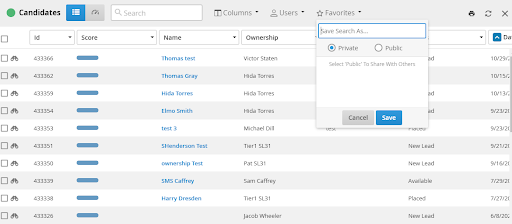
This is an evolving list, meaning it will show any records that meet the criteria of the search, rather than a fixed list like the Hotlists / Distribution lists.
Inline Editing
Not every field on a record can be mass updated. However, there may be times when you want to update a lot of fields at once. To do so, you can then use the inline edit tool.
If you hover over a field in the list view you will see a grey box with a pencil. Click the pencil to edit the field from the list, rather than clicking into each record one by one.
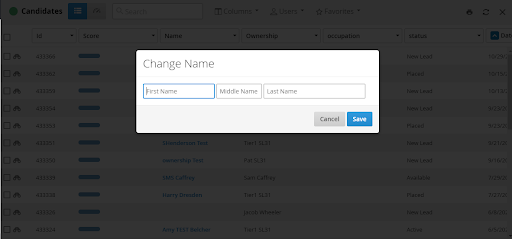
If you are unable to see this tool, please contact Bullhorn Support and they will be able to enable this for you.
Submission / Shortlist List
Another way of viewing your submissions is via the Submission List.
Please note: Your submission list may be called the Shortlist list, or you may have called it something completely different. The best way to find this is the menu look for the icon that is grey with an empty star:

Using this list can be very beneficial when trying to quickly find submitted records and to see which stage in the process they are in currently.
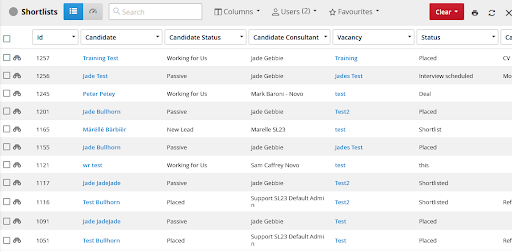
The really useful thing about this list is that you can have columns with certain information about the candidate/vacancy/client all on the same list, which isn’t possible on any other list than the placement list. Please note: Not every single candidate/vacancy, etc. field can be added to the Submission list (such as custom fields from those records).
