Build With Billy: Build a Client Newsletter Automation
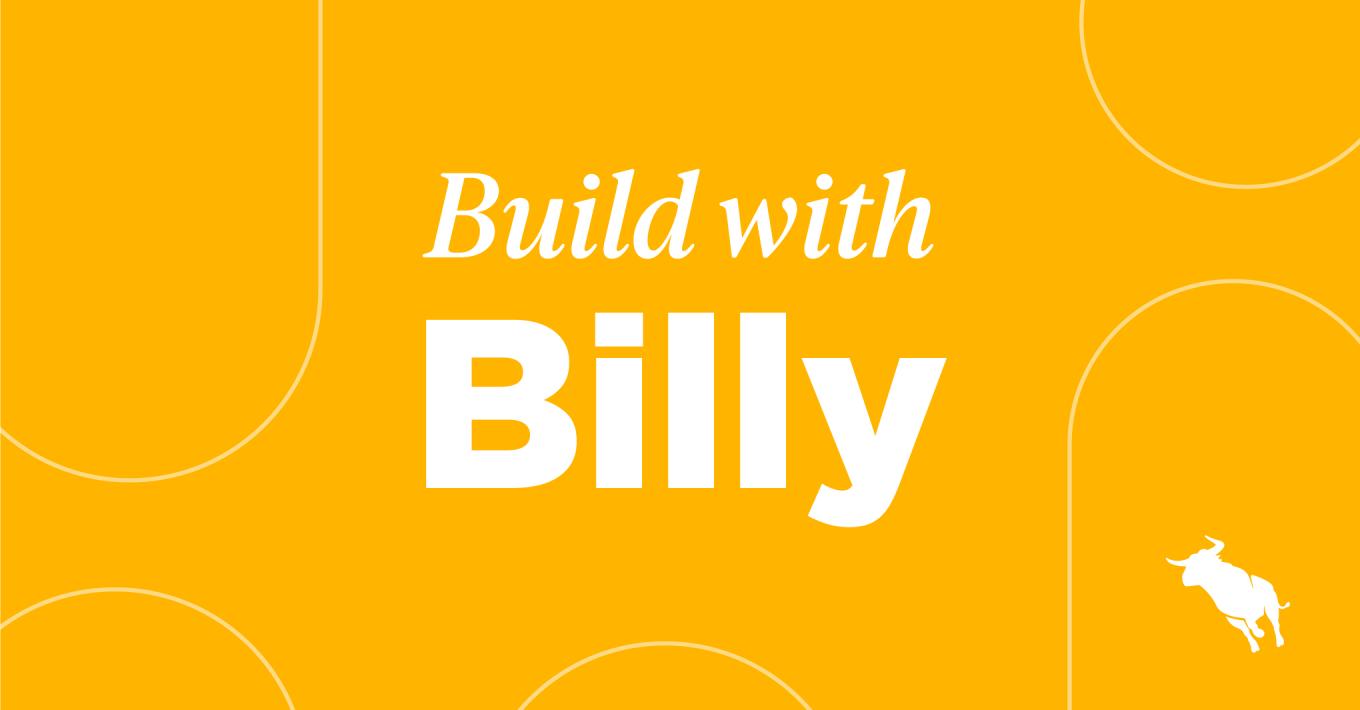
With this Build with Billy recruitment automation video, quickly build a customer newsletter automation. Save time by building out emails in advance and scheduling them to be sent on a future date!
Build out a customer newsletter automation using this recruitment automation in Bullhorn Automation. Below, check out the video to learn how to create this automation step-by-step.
How to Create a Customer Newsletter Automation
Follow these steps:
- Click Add Automation and select ‘Candidate-based.’
- Name your automation. Maybe something like ‘BWB – Client Newsletter.’
- Under ‘Choose the type of automation,’ select ‘Center on date field.’
- In the drop down, choose ‘Fixed Date,’ and then enter the date that the automation will trigger around. Click Save.
- Automation Enrollment will automatically open. Click ‘Create New List.’
- Under List Settings, select ‘Always Updated’ as the type of list and then name your list.
- Enter your search criteria using the dropdown under ‘Total number of candidates that match this search.’ Your search criteria should be:
- In the left drop down select ‘Status.’
- In the middle drop down select ‘Is Not.’
- In the right drop down select ‘DNC,’ ‘No Longer With Company,’ and ‘Archive.’
- Click Save under List Settings, then click Save under Automation Enrollment.
- Click the plus sign to add a new step to your automation. Select ‘Create Email.’
- Select ‘From Scratch – Drag and Drop.’
- Email Settings will automatically open. Under ‘Subject’, keep ‘Merge Tags’ in the drop down. In the box below that, add the newsletter name.
- Click ‘From,’ and select ‘Generic Email.” Below that, add the email address and name that you would like to send the email from. Click Save.
- The newsletter template will open. Click the ← button next to the newsletter name at the top of the page.
- Click the plus sign to add a new step to your automation. Select ‘Add Wait,” to add a wait step.
- Adjust the time period within the ‘Wait’ box. For example, if you want the next newsletter to go out 30 days after the current one, select ‘30’ ‘Days’ ‘After’ the current send date.
- Select the time of day that you would like the email to send. Click Save.
- Click the plus sign to add a new step to your automation. Select ‘Send email.”
- Repeat steps 12-15 to build out additional newsletters and add them to the automation workflow.
Each newsletter will go out on the specific date that you indicate for each email. So, each newsletter will only go out to the contacts that are on the list as of the send date.
Need more information on how to build out this recruitment automation? Watch the video below to see Billy Davis build the automation for you:

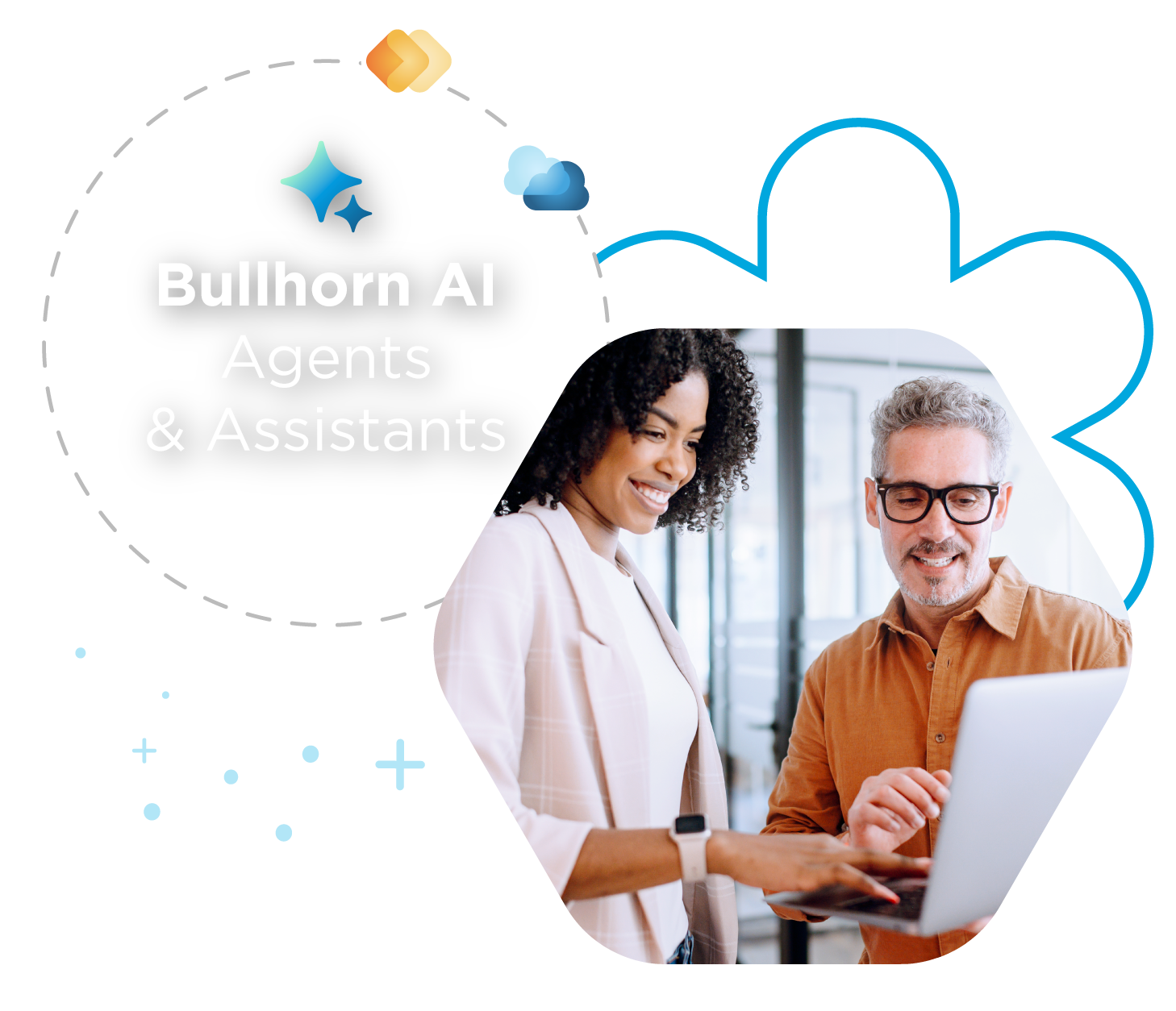
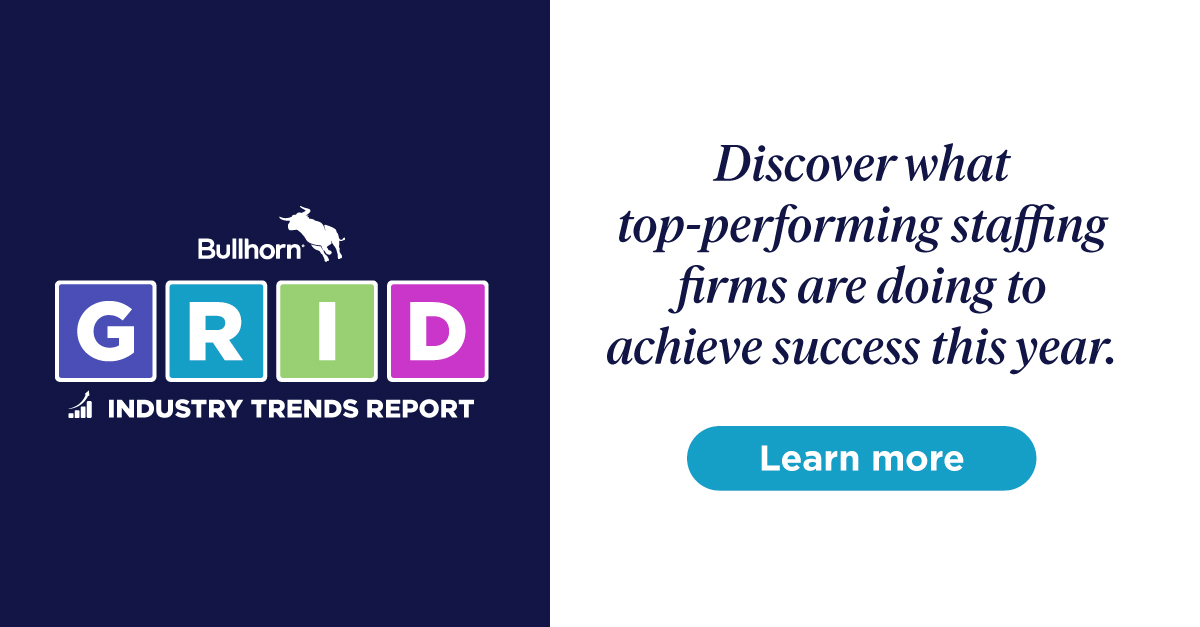
 Bullhorn’s marketplace of 100+ pre-integrated technology partners gives recruitment agencies the tools they need to build a unique, future-proof solution.
Bullhorn’s marketplace of 100+ pre-integrated technology partners gives recruitment agencies the tools they need to build a unique, future-proof solution.