Automation in Practice: How to Update Tens of Thousands of Candidate Category and Skill Fields in a Half Hour
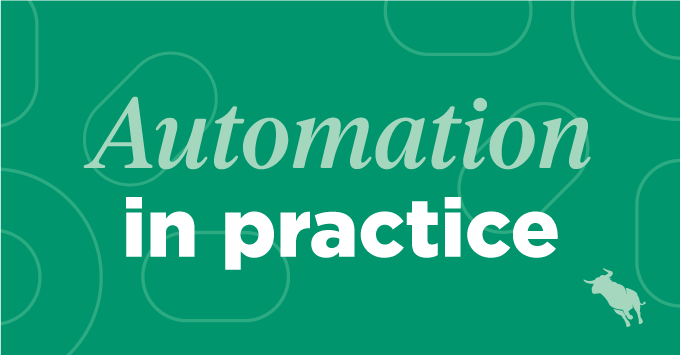
This Automation in Practice features a client that updated tens of thousands of candidate category and skill fields within half an hour of setting up automations.
Here’s how they achieved it:
- The client utilised a setting in Bullhorn Automation: generate values from database values, which populates your dropdown menus with values that already exist in your database, and not with what’s listed in your system settings. This allows every value that exists in your database to be searchable in Bullhorn Automation list criteria.
- Then, they created automations to update all of the outdated values to the new values. This is something that we commonly see if you have an old database, and have since made changes to any of your fields.
With these automations, you can make sure that your database values are all on the same page.
This was very valuable for the client; here’s what they had to say:
I’ve been wanting to get this done forever but never had the time. I think it would have taken me months if I had to do it manually. Literally crossed off a to-do list item that was there for years in about half an hour of building automations. I’m in love!
Back in my recruiting days, before recruitment automation, I once had a project in which I updated 15,000 records, one click at a time. It took me 2+ weeks! With Bullhorn Automation, that could have been done in a matter of minutes, or even seconds.
Here’s how you can do this yourself:
In this first part, we’ll go over how to do those mass updates for the outdated category or skill codes.
- In the top right corner, select Add Automation.
- Select blank automation.
- Select candidate-based.
- Name your automation and keep the type of automation as Standard.
- Hit save.
- Under Automation Enrollment, select Create New List.
- Name your list. Under Choose the type of list, select Always Updated.
- Under List Summary, in the drop-down menus, select Category Is, and then select your old values, plus the correct value you’d like those old ones to fall under.
- Hit save.
- Under Add New Step, select Update Candidate. The basic idea in this step is to find and clear the old values in your system.
- Under How would you like to update records?, select Clear a field value.
- Under Choose field to update, select Candidate Categories. Underneath, in response to How should this field be updated?, select Remove from existing values.
- Under Which values should be removed?, select your old values.
- Hit save.
- Now that those values are cleared, we’ll be adding in the correct value. Under Add New Step, select Update Candidate once again.
- Under How would you like to update records?, leave Set a field value as the selection.
- Under Choose field to update, select Candidate Categories.
- Under How should this field be updated?, leave the selection as Add to existing values.
- Under Select the new value, simply select your correct value.
- Hit save.
Now, your old categories will be updated with the correct value.
If you have a lot of old categories to change and move around, this is where you can utilise branching. Instead of having lots of separate automations to perform the same function, you can simply add additional groups of old categories.
- Under Add New Step, select Add Branch.
- Under Branch Settings, name your branch.
- While adding your conditions, select Category Is, and then select additional values (that is, old values, plus the correct one you’d like them to update to).
- Hit save, then hit done.
- Then, replicate steps 10-20 from part one to update those categories.
- In these branches, you can add additional branches with additional categories, by replicating steps 1-6 from this part, and simply selecting further additional values to be replaced.
- Just make sure that underneath your Automation Enrollment, you have all the values listed under List Summary.
You don’t have to include branching – it’s just a way to save some space and contain the entire category or skill update within one automation. If you’re updating skill codes and candidate category automations, I would recommend setting those up as two separate automations, rather than as branches under the same one.
Bonus automation:
Here’s an automation to get your data to update itself:
- Select Add New Automation.
- Select Submission-based.
- Name your automation. Keep the automation type as Standard.
- Hit save.
- Leave Automation Enrollment alone for now. For now, we’ll go right to Add New Step.
- Select Update Candidate.
- Under How would you like to update records?, select Copy a field value.
- Under Choose field to update, you can select whichever field you like from the submission job. This way, your candidate field automatically updates with the field from that job they’re in, like their pay rate or position. So, if you’d like to update their Candidate Position, you can select that under Choose field to update, and then Submission Job Title from Choose the field you want to copy values from.
- Hit save.
- Here, you can pull in from submission skill category codes. Go back up to Automation Enrollment, and select Create New List.
- Name your list, and under Choose the type of list, select Always Updated.
- Under List Summary, select Job Category Is, and then whichever category you’d like to pull in from.
- From here, you can also add a branch, where you select Update Candidate, and Choose field to update to whichever Candidate Category you like that corresponds with the Job Category.
See this Automation in Practice:
Watch the video below to see Billy Davis put this automation into practice:
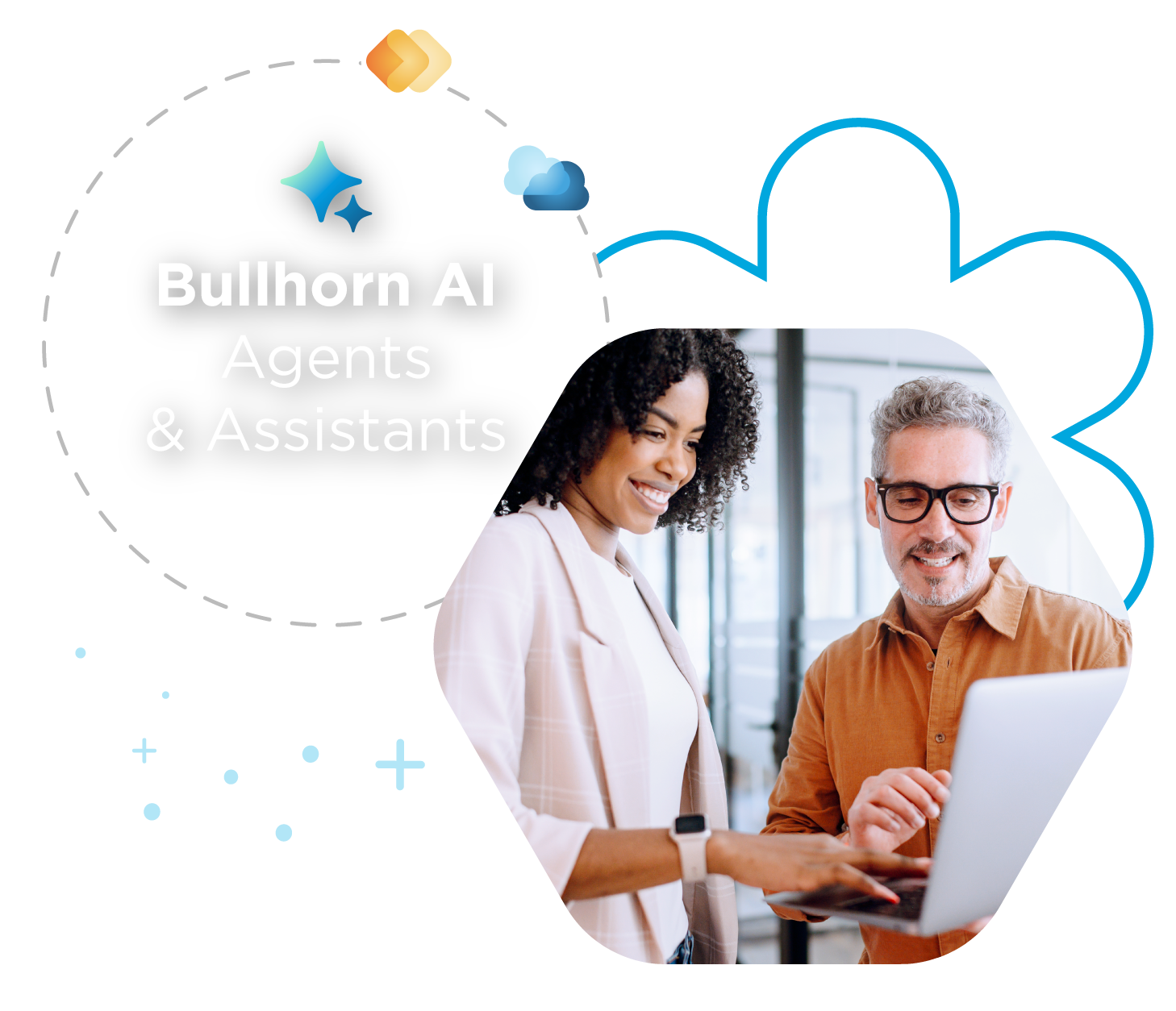
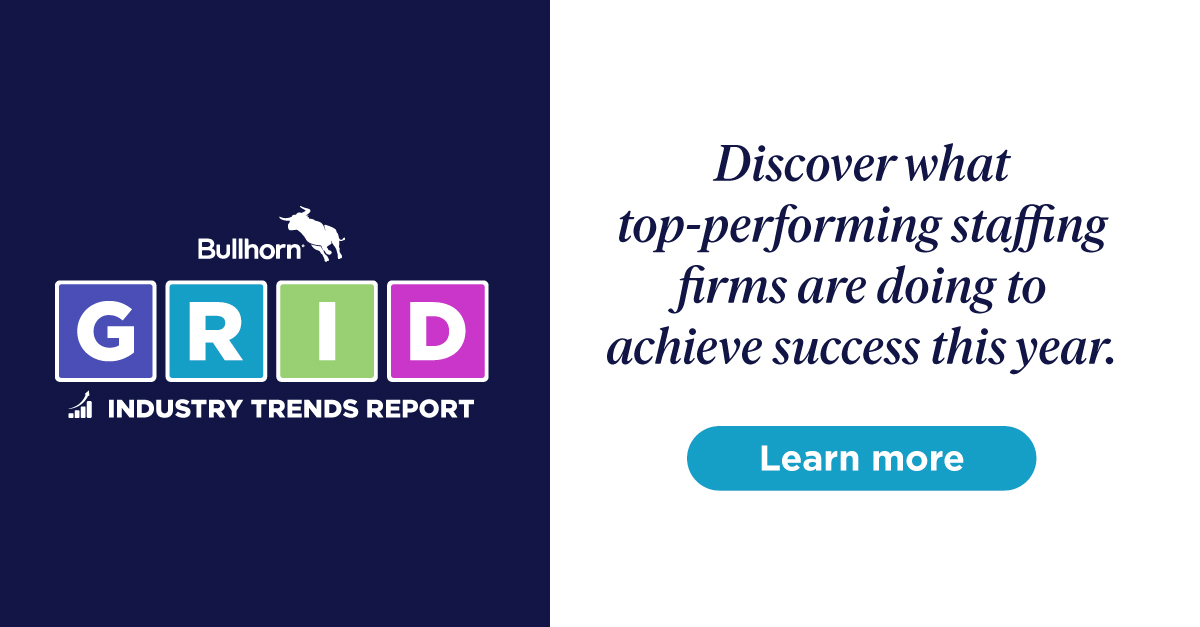
 Bullhorn’s marketplace of 100+ pre-integrated technology partners gives recruitment agencies the tools they need to build a unique, future-proof solution.
Bullhorn’s marketplace of 100+ pre-integrated technology partners gives recruitment agencies the tools they need to build a unique, future-proof solution.