Build with Billy: How to Automatically Notify Submissions When the Job Closes
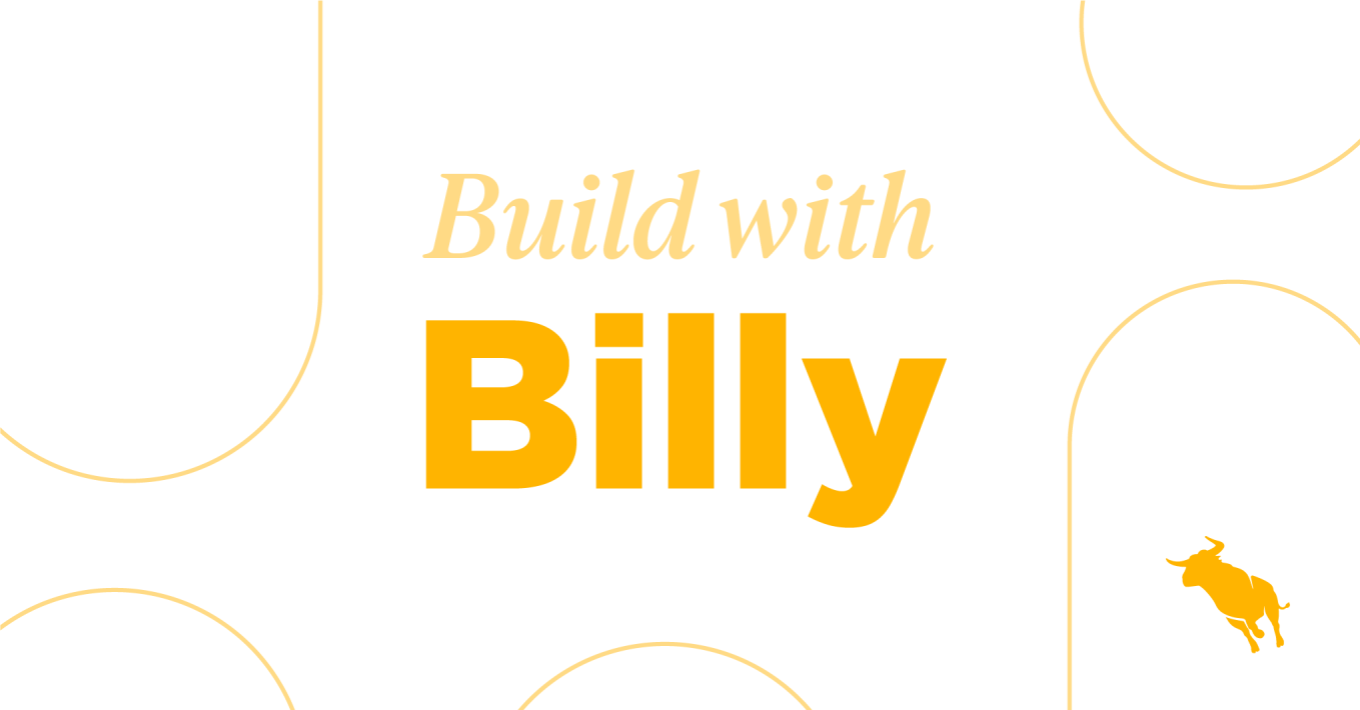
Are you looking for an easy way to boost candidate experience? Let pending applicants know automatically that the position they applied for is no longer available when a job closes. With this recruitment automation, you’ll never leave an applicant wondering what happened and keep candidates informed about other roles they may be interested in.
Check out this Build with Billy video to learn how to do this recruitment automation step-by-step.
How to Automatically Notify Submissions When the Job Closes
Follow these steps:
- Click Add Automation and select ‘Submission-based.’
- Name your automation. Maybe something like ‘Auto Notify Submitted Candidates When Job Closes.’ Click Save.
- Automation Enrollment will automatically open. Click ‘Create New List.’
- Under List Settings, select ‘Always Updated’ as the type of list and then name your list.
- Enter your search criteria using the dropdown under ‘Total number of submissions that match this search.’ Your search criteria should be:
- ‘Submission Status’ is 1st Interview, 2nd Interview, 3rd Interview, Interested, or Client Rejected.
- These may differ depending on your client’s process. The goal here is to capture any status that may signal the candidate is still in the submission process.
- Set a date to search against. In this example, Billy set the search for After June 1, 2020.
- Add a second And condition group and add ‘Submission Job is Open’ + ‘is’ + ‘No,’ which means the job has closed.
- ‘Submission Status’ is 1st Interview, 2nd Interview, 3rd Interview, Interested, or Client Rejected.
- Click Save under List Settings, then click Save under Automation Enrollment.
- Click the plus sign to add a new step to your automation. Select ‘Send Email.‘
- Under Create Email. Then select ‘From Scratch – Plain Text’ to design the email notification.
- Under Email Settings, fill in your Subject. Use Merge Tags to further customize your email with the Job Title.
- Under ‘From,’ select who you would like the notification to come from. In this example, you’ll likely want the notification to come from the Submission Owner.
- Click Save.
- Here is where you’d write the copy for your email notification. This can be whatever you want, but make sure to click Save when you’re done!
- Best practice tip: Let them down gently AND provide dynamic job links for other positions they might be interested in.
- Click the plus sign to add another step to your automation. Select ‘Update Submission.‘
- Under ‘Choose field to update,’ select Submission Status with the new value of Herefish Auto Close.
- This is especially useful in updating and cleaning up your submission data.
Build This Automation
Need more information on how to build out this recruitment automation? Watch the video below to see Billy Davis build the automation for you:
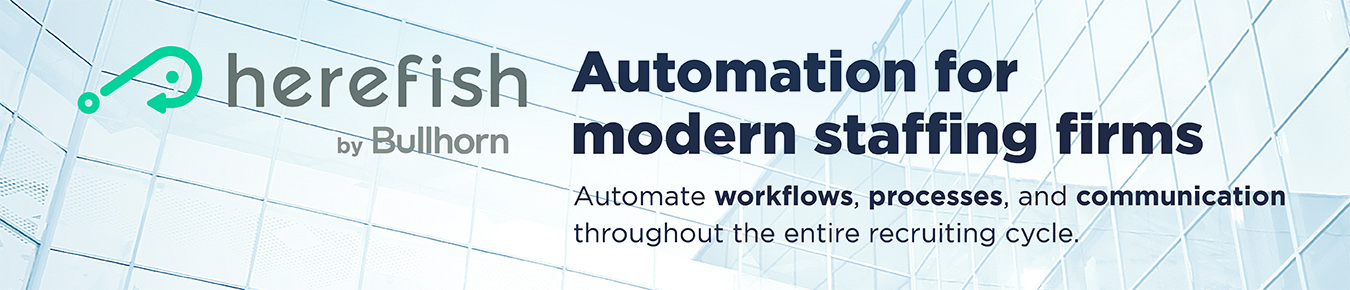
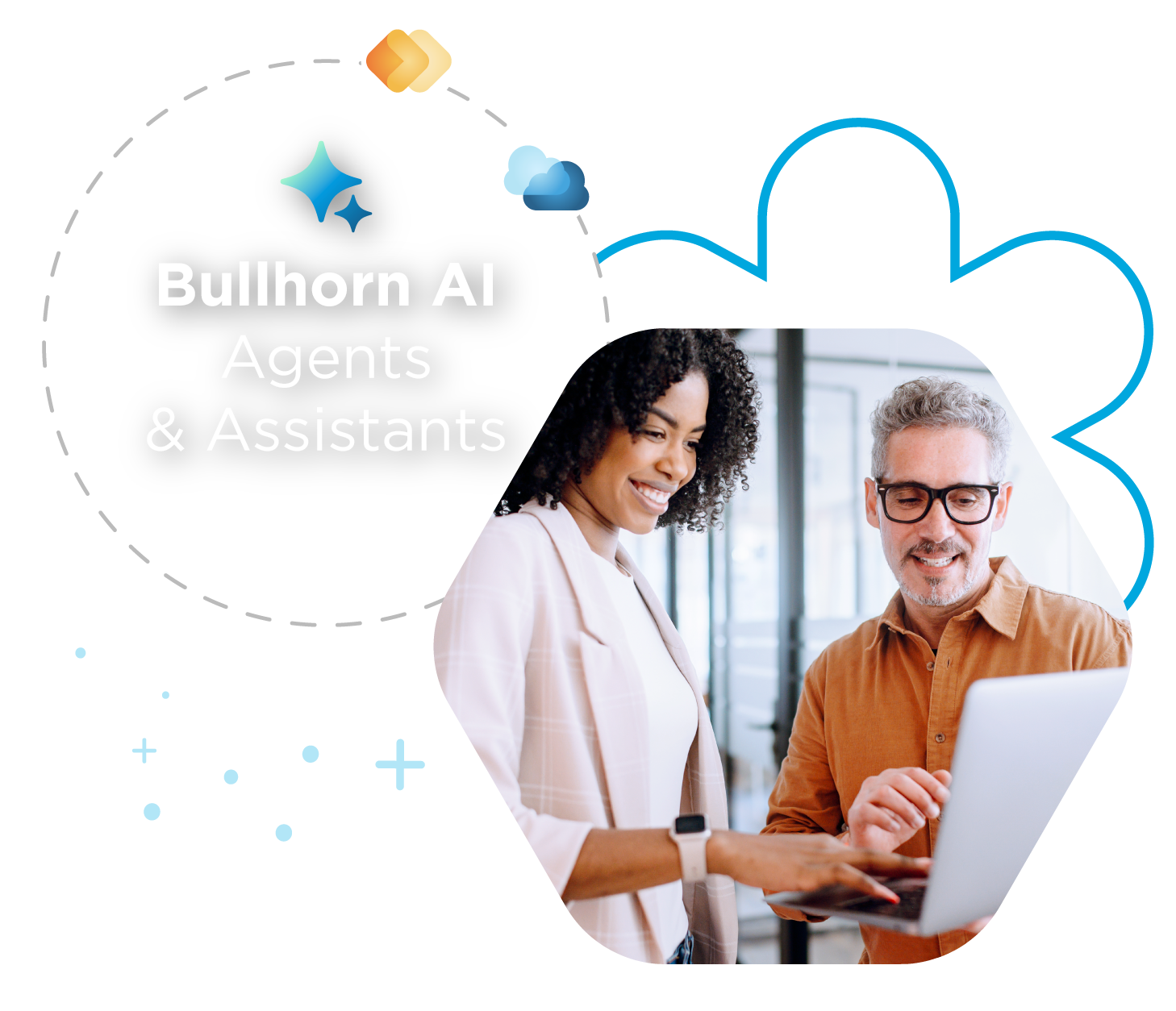
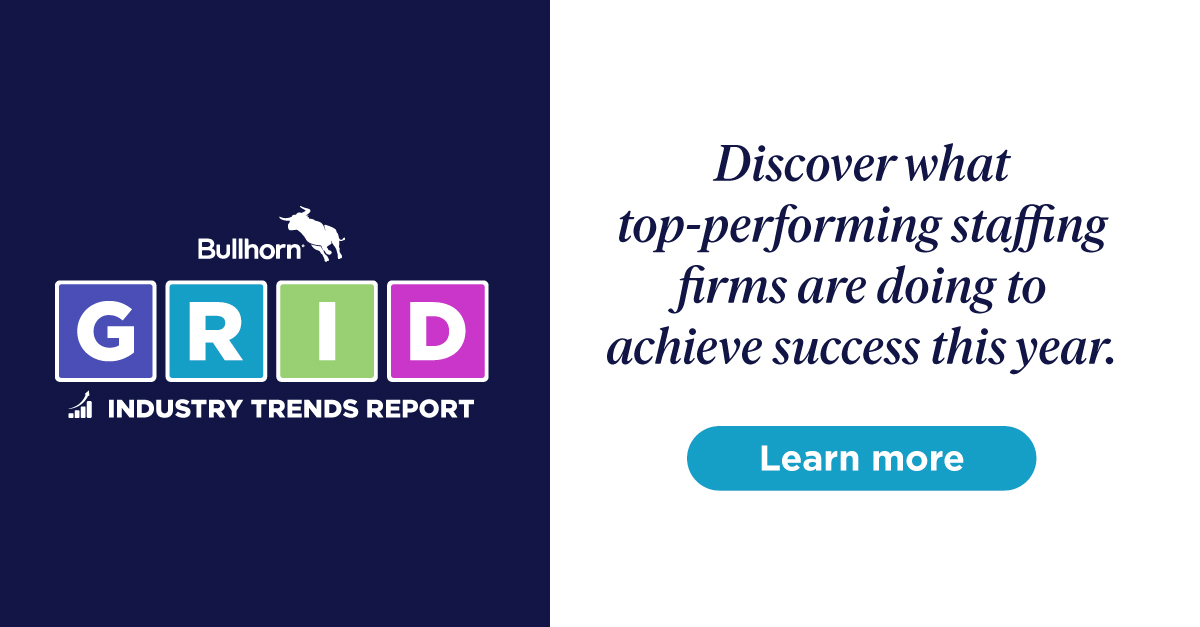
 Bullhorn’s marketplace of 100+ pre-integrated technology partners gives recruitment agencies the tools they need to build a unique, future-proof solution.
Bullhorn’s marketplace of 100+ pre-integrated technology partners gives recruitment agencies the tools they need to build a unique, future-proof solution.