Webinar Breakdown: Best Practices in Bullhorn Search
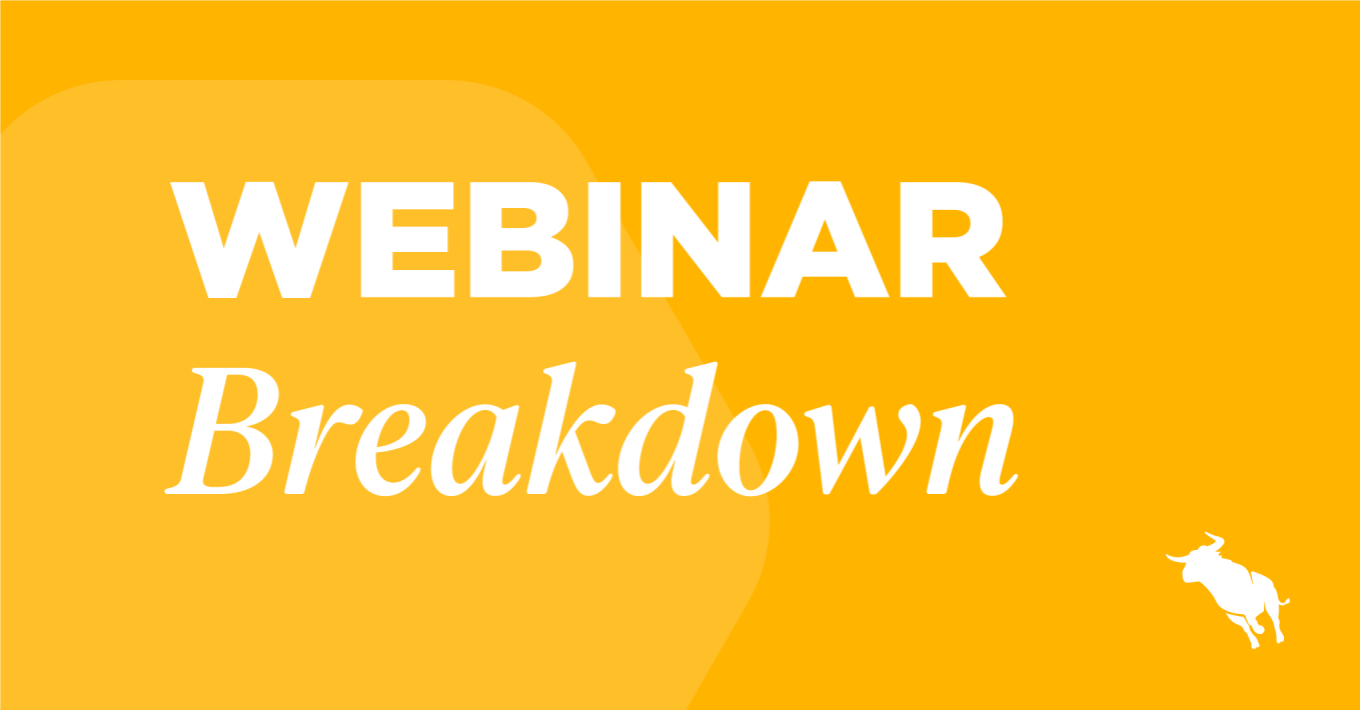
Bullhorn has a range of different search techniques meaning you can search the way that suits your needs and preferences. In a recent training webinar, Matt Emmerson, Customer Success Consultant at Bullhorn shared some of our top search practices so you can locate your best qualified Candidates faster. Read on to find out more about Bullhorn Fast Find, building keyword searches, saving frequently used searches and more.
Bullhorn Fast Find
Bullhorn Fast Find is all about allowing you to find key records quickly, for example a particular Candidate or Contact. The Fast Find looks across all the record types and the dropdown will list the last 10 results you searched for.
Searching without a full name
2.24: If you don’t recall the full name of the Candidate you’re searching for or you’re unsure on the spelling, Bullhorn allows you to search using the ‘two space three’ rule. This means you can use the first two letters of a first name with the first three letters of the last name.
Indicating you’re searching for a first name using an asterisk
2.41: When searching for a single word in Fast Find, Bullhorn will automatically consider this the last name. If you want to search by first names only, indicate this by adding an asterisk at the end, for example, ‘Jack*’.
Using Fast Find for phone numbers
3.28: You can use Fast Find as a callerID if you’re getting a call from a number you don’t recognise. Simply enter a 10 digit number and Fast Find will automatically search through all phone numbers in Bullhorn to find any matches.
Saving frequently used searches and columns
4.24: The best practice for using lists is to have them display the data you need to do your work most efficiently by adding or removing the columns as required. This means that every user can have unique list layouts in their Bullhorn to suit their needs.
Once you have selected the columns you need, this layout can be saved for future use. To do this, navigate to Columns > click the blue CREATE button > enter a Layout Name and select Save. This means that, if you add in other columns, you can always revert back to your preferred column layout with ease.
To save a frequently used search, go to Favourites > Save this Search > Name your search and select whether its view is Private or Public > Click Save. If set to Private, only you will be able to access and run this search. If set to Public, you and the rest of your team have access to view and run the search. Favourite Search Lists are dynamic, which means every time they are run they will search for and include any new records matching your search criteria.
Advanced Candidate Search
Trainer Tip: When starting a new search always ensure your lists are free from all your previous search criteria by clicking on the red Clear button > Clear All.
7.59: To access the search function from your Candidate List View, click the Search box in the top left corner of the List View. The first field available is for Keyword searches, this is where you can construct a Boolean Search to look for your most qualified Candidates. Hover your cursor over the magnifying glass in the search box to see the seven fields Bullhorn is searching to return matching results in your list.

To use the Boolean functionality Bullhorn offers the main operators you will need to be familiar with are AND, OR, NOT, *, “ ” and ( ). By utilising these operators in the keyword search you can dig deep into your candidate records to find the most relevant qualifications or skills you need.
Basic Search View
14.30: If you prefer simpler Boolean operators, you can switch to the Basic Search View. This allows you to drag and drop your search keywords into three different categories – Required, Optional or Excluded. ‘Required’ looks for the skills or job titles you definitely want to see, ‘Optional’ looks for the areas that would be nice to have in a Candidate and ‘Excluded’ are skills or titles you definitely do not want your Candidates to have. Selecting the ‘Only Search Description’ checkbox here means the search will only look at the resume field in the Candidate record.
Trainer Tip: When starting a new search always ensure your lists are free from all your previous search criteria by clicking on the red Clear button > Clear All.
Additional Criteria
16.34: You can use the Additional Criteria to dig deeper into the records as it searches on the fields in the Edit tab of your records. It can be used to enhance a Keyword search. If you’re unsure of the specific field you are looking for, start typing in the first few letters of the field name and Bullhorn will automatically populate a dropdown list of all the available options.
Advanced Note Searching
Advanced Note Searching is located at the bottom of your search box on Candidate, Contacts and Leads lists. It allows you to exclusively search notes added on those entity records.
21.04: The note search is based on two main operators, Does have or Does not have. Selecting ‘Does have’ tells Bullhorn you are looking for candidates that have specific notes criteria, while ‘Does not have’ means the Candidate is missing at least 1 note that matches your search criteria.
In this webinar, Matt searches for candidates that ‘does have’ an Outbound Call note, with the comments including Left Voice Message (LVM) that was added within the last seven days. The search criteria looks like the following – Action > Include Any > Outbound Call and adding two additional fields to search Comments > Include Any > LVM and Date Added > Within > Past 7 Days.
Submissions List
22.59: The Bullhorn Submissions List provides you with real time information on your hiring cycle. It is often renamed to Shortlist or Longlist. Key columns here are Date Added, Status, Candidate, Added by, Candidate Status and Candidate Ownership. Matt suggests two particularly useful Favourite Searches to build here, these include Candidate Applications in the past week and current Candidates Interviewing.
If you need further assistance with any of the best practices included in this breakdown, you can access our Customer Community Help Articles here. Otherwise, please head to our Events & Webinars page to register for upcoming training webinars.

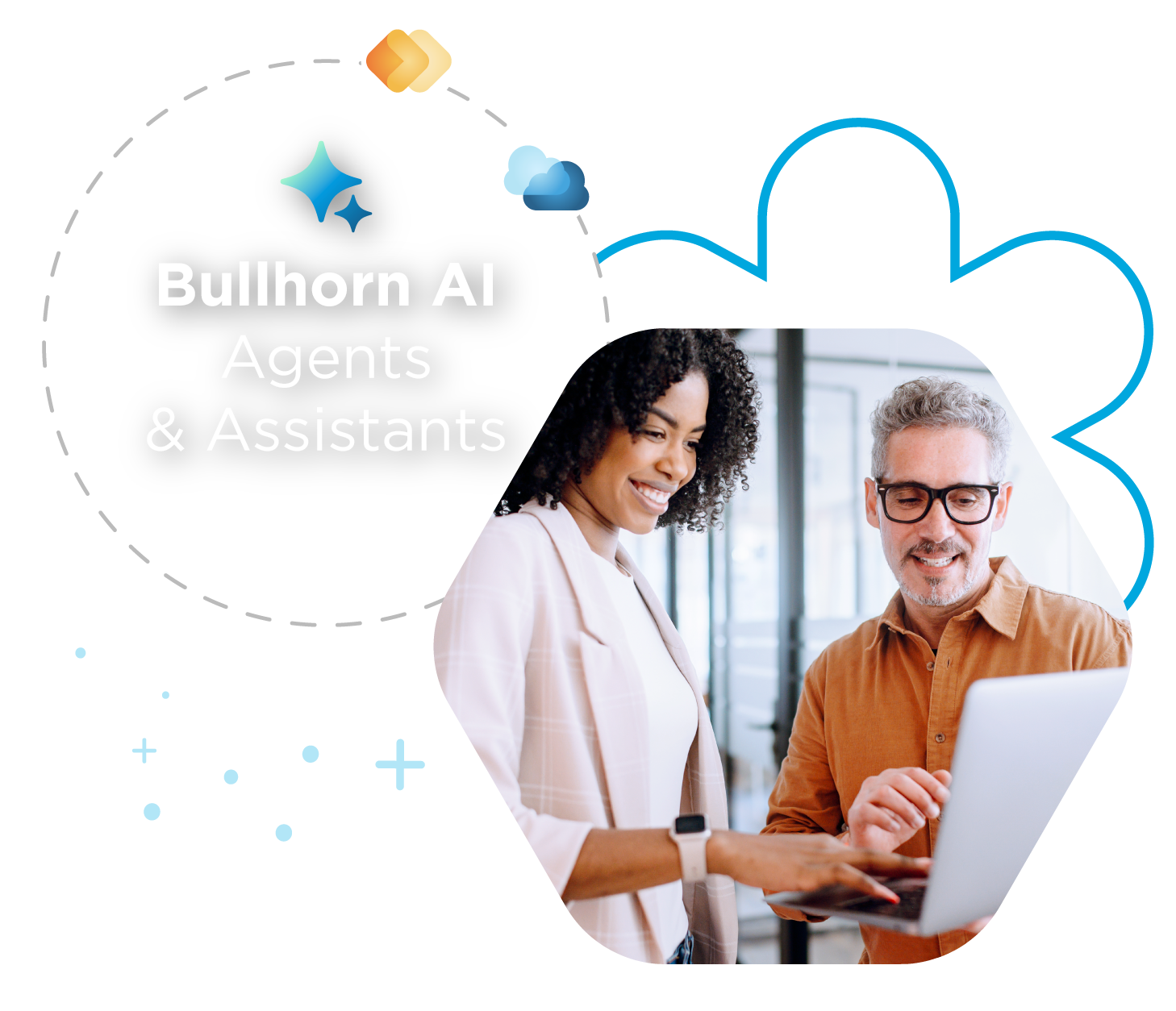
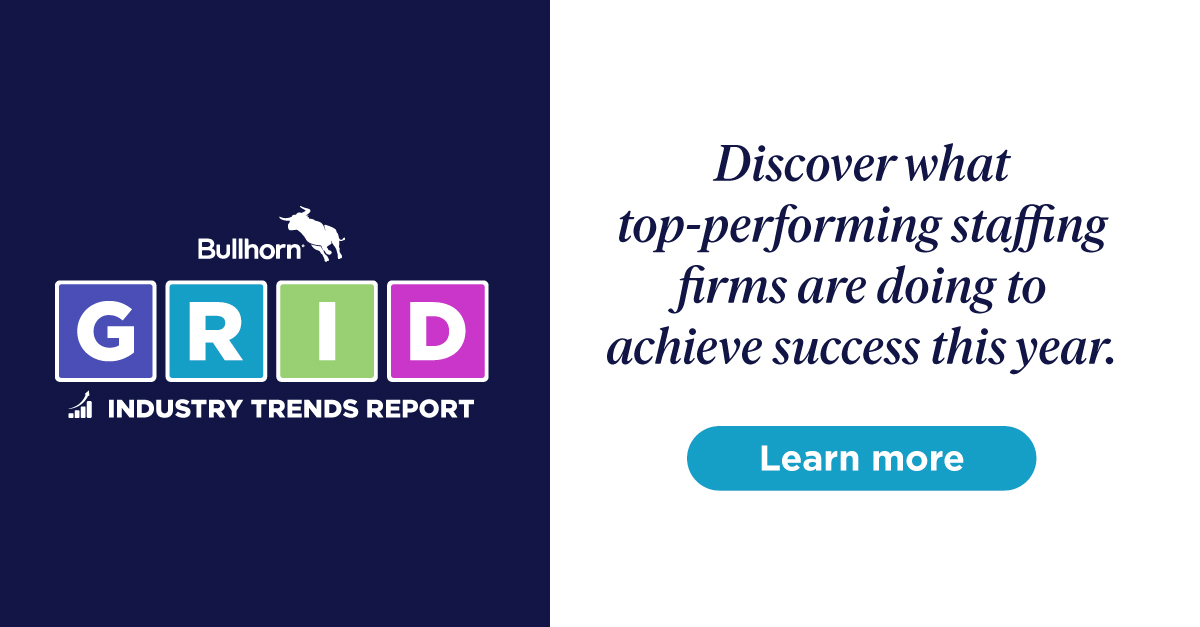
 Bullhorn’s marketplace of 100+ pre-integrated technology partners gives recruitment agencies the tools they need to build a unique, future-proof solution.
Bullhorn’s marketplace of 100+ pre-integrated technology partners gives recruitment agencies the tools they need to build a unique, future-proof solution.