Webinar Breakdown: Managing Bullhorn Admin Effectively
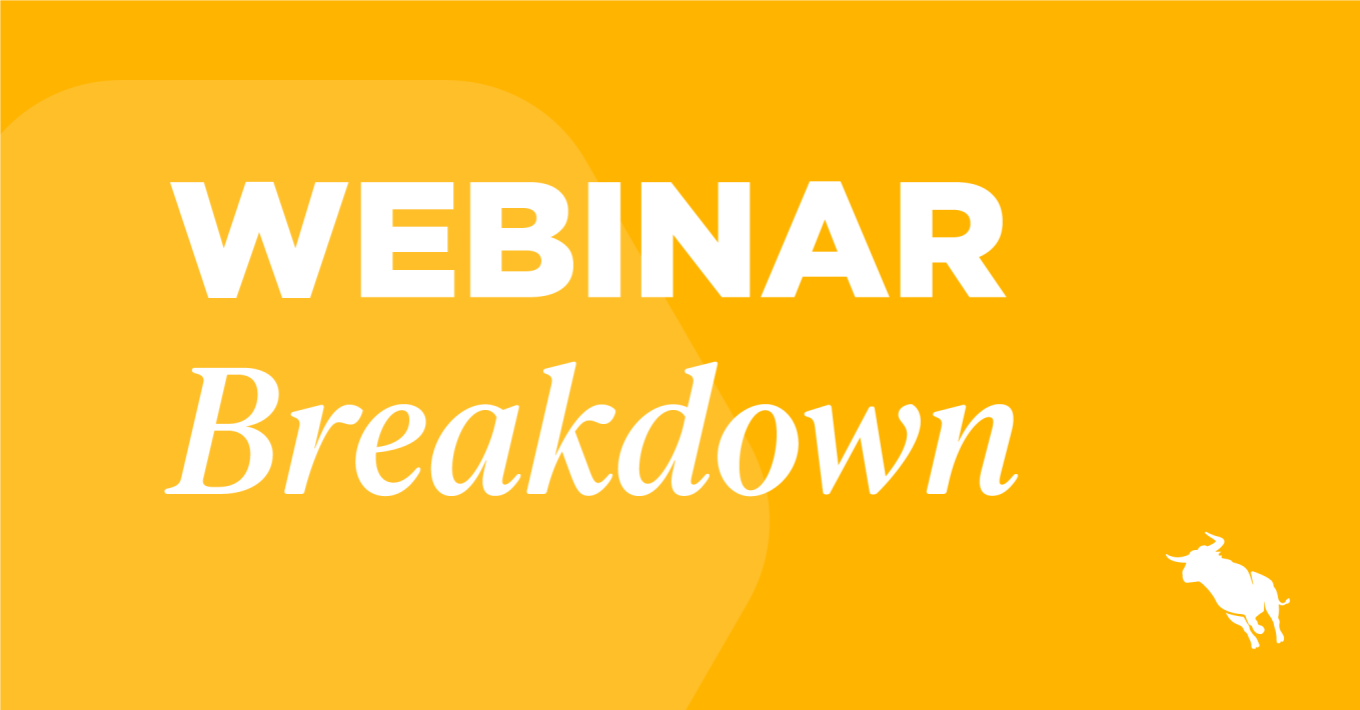
Did you miss our recent training webinar on how you can be Managing Bullhorn Admin Effectively for your teams? Read on for a recap of the session, we cover everything from Bullhorn system settings that will make your users’ lives easier to how field mappings and view layout relate to each other.
Please note: This webinar is intended for Bullhorn Administrators using the Corporate or Enterprise edition of Bullhorn. Only Bullhorn Administrators will have access to view and change the Admin settings discussed.
Optimising System Settings for Notes
Among all the system settings, there are several that apply specifically to notes in Bullhorn. They include:
2:00: Add note on Placement
System settings in Bullhorn Novo can be found by navigating to the Main Menu, then Admin or in S-release via the tools menu. Open System Settings, and filter on the keyword ‘note’ to return all system settings related to notes. Expand the variable addNoteOnNewPlacement. If you set the value to ‘True’ and save your settings, Bullhorn will automatically have the add note screen open when you save a new placement.
3:48: Automatically log emails as notes
Bullhorn allows you to have all outbound emails logged as notes automatically, so your users will no longer have to manually add a note to record their email activity. This will have a positive impact on the notes activity report or conducting a notes search.
Staying with the notes orientated filter in system settings locate defaultEmailNoteAction. This setting determines the default note action that will be used when logging an outbound email as a note. By default, it is blank, enter ‘Email’ in the value field then click save. Please be aware that ‘Email’ must also be a value within the commentActionList which controls the type of Notes users can add to records. Be sure to also contact Bullhorn Support and request this feature be enabled in your Bullhorn system to take advantage of it.
5:25: Expand notes by default
This setting allows you to change how notes are displayed on the notes tab of the records in Bullhorn. Once again, staying with the notes orientated filter in system settings select expandNotesByDefault. This setting is set to False meaning notes will appear collapsed, change it to ‘True’ and save your edits to see all notes expanded by default. This will enable your users to see information in recent notes easily, although fewer notes will be displayed per page.
Updating File, Appointment and Note Types
6:57 Updating the Types of File Attachments
In the System Settings filter on the keyword ‘File’, locate and expand fileTypeList. This will show you the types of files you might want to attach to a candidate or contact record in Bullhorn (resumes, cover letters, copies passports, etc.). If you want to add a new type of file attachment, add it to the value box as a comma-separated value with no spaces, for example “,Contact Letter” and save the changes. Note that values will appear in Bullhorn in the same order they’re input into the value box.
8:48 Updating the Appointment Type List
In the System Settings filter on the keyword ‘Schedule’, locate and expand scheduleTypeList. This contains all the different reasons you might be adding an appointment in Bullhorn (eg. client meeting, 2nd interview, 3rd interview etc). These are the values that appear in the drop-down list on the calendar edit appointment screen and filter list on the calendar main screen. If you want to add a new appointment type, add it to the value box as a comma-separated value with no spaces and select Save Changes. Like the file attachments above, remember that values will appear in Bullhorn in the same order they’re input into the value box.
9:52 Updating Note Actions List
For the last setting in this setting go to Admin > System Settings > filter for ‘Note’ > locate and expand commentActionList. This setting controls the Note Actions that your users will see, when they are adding a Note to any of the records in Bullhorn. As with the previous settings, if you’d like to add a new type of note action such as a BD call, add that value to the value box as a comma-separated value with no spaces and save your changes. Note: the value of Email that we used for the defaultEmailNoteAtion system setting earlier appears here.
Field Mappings v. View Layout
We recommend that you periodically review your fields, and remove any that are not used anymore including Required Fields that are not needed anymore.
12:08 Field Mappings
Field Mappings in Bullhorn Novo can be found by navigating to the Main Menu, then Admin or in S-release via the tools menu. Field mappings determine what appears on the record’s edit screen. This is where a Bullhorn Administrator can go to add new fields, hide existing fields, display fields that are currently hidden and even set the sort order which determines where the field lands on the page. In this webinar, we went through an example of how to hide a certain field that may not be needed:
- Go to Menu > Admin > Field Mappings > Expand Contact
- After expanding Contact, you’ll see a list populate of every field available in this particular record
- You can select or deselect the ‘Hidden’ checkbox to organise and display only the desired fields for your users
Note: If a field is Required, you must de-select this checkbox before selecting hidden to make the field hidden. - In this example, we select the Email 3 Hidden checkbox to hide the field.
- Click Save and log out and back into Bullhorn to see the changes reflected.
15:27 View Layout
Bullhorn’s View Layout tool determines what appears on the cards on a record’s Overview tab. The Overview Cards help users be more efficient and give quick access to important information. Users cannot remove Custom Cards from the Overview tab because these are configured and controlled by Bullhorn administrators. Bullhorn Admin users should ensure the cards they are adding are relevant and useful to all users. It’s important to note for fields to be available in View Layout, they must be unhidden in Field Mappings.
16:21 Below is an example of how to add extra information on a card in the overview tab in a Contact record:
- Go to Menu > Admin > View Layout > Set Field Map Entity to Contact
- Select Overview Tab to see the custom cards that will display for your users
- Select any option in the ‘Exclude from View’ box and move it to the ‘Include In View’ box to organise and display only the desired information
- Change the order the information is displayed in a card by selecting the relevant option, then using the up or down directional arrows on the right, to move it into your desired position.
- Save Changes
Looking for more information on other Admin Settings? Check out our previous webinar breakdown on Leveraging Bullhorn Admin Tools

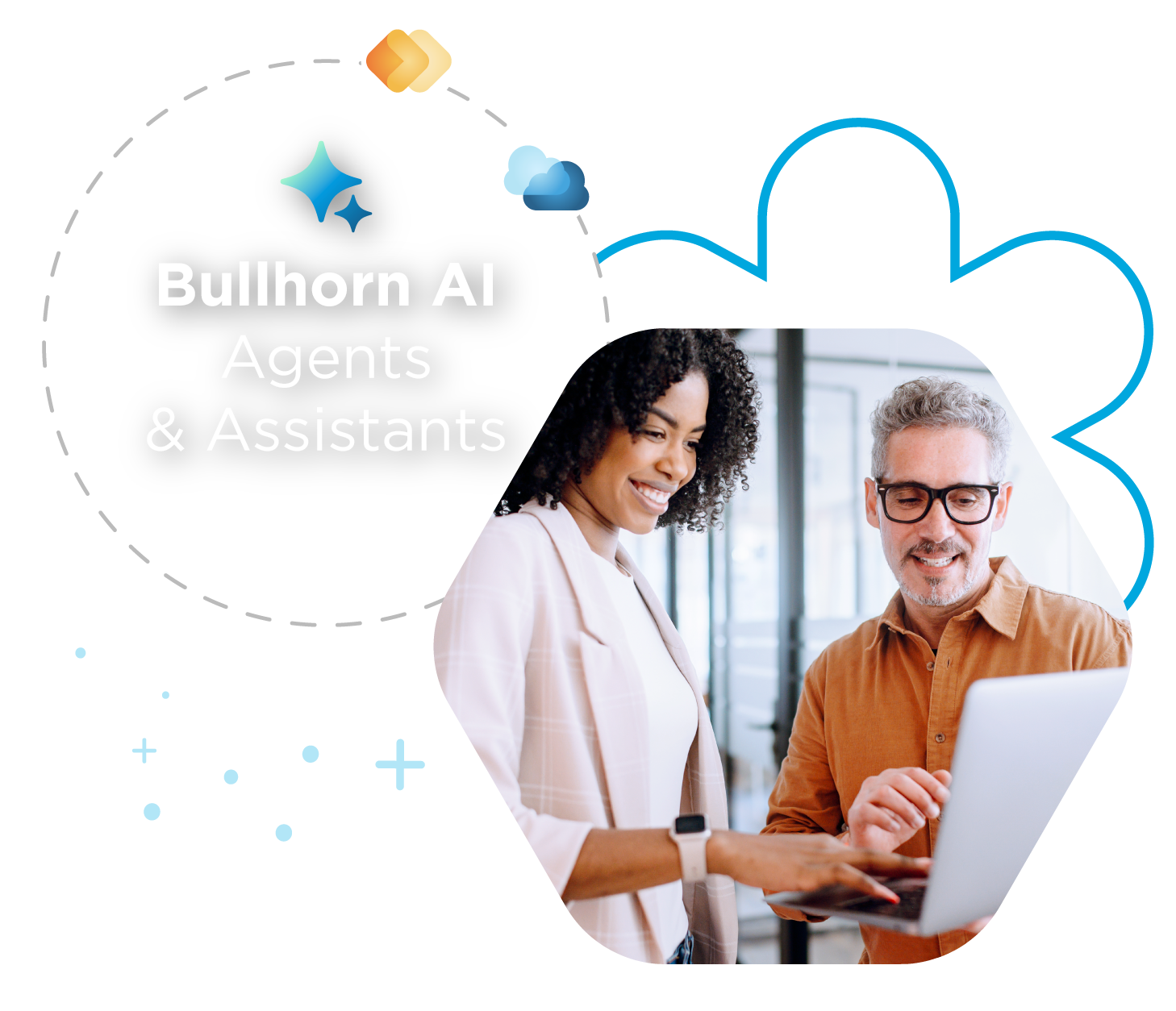
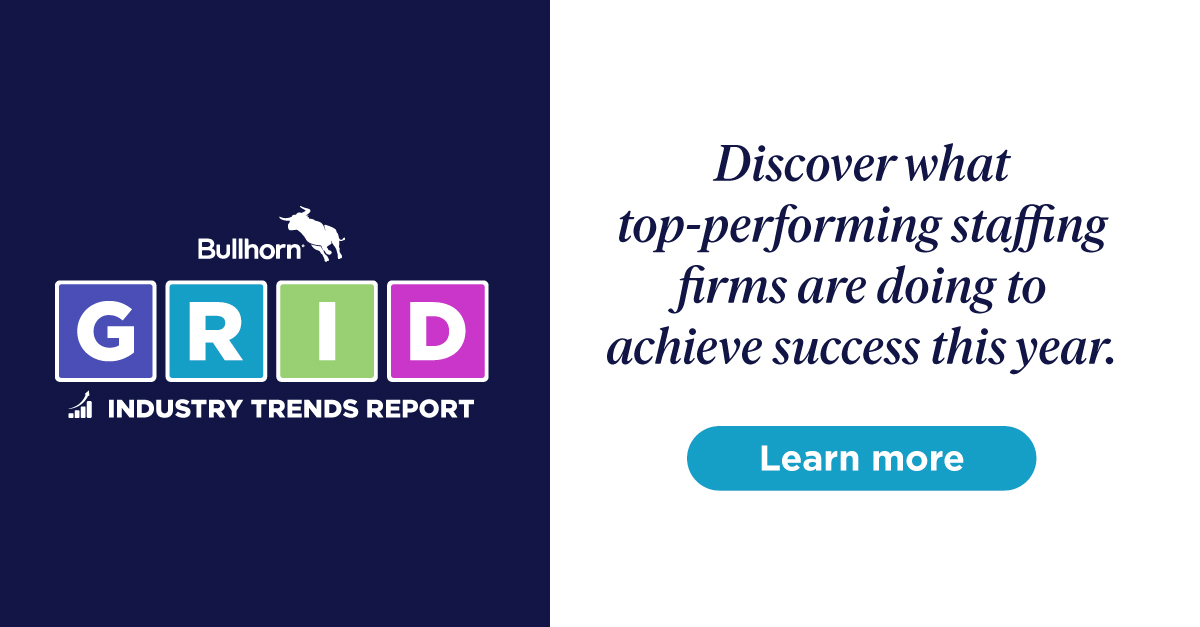
 Bullhorn’s marketplace of 100+ pre-integrated technology partners gives recruitment agencies the tools they need to build a unique, future-proof solution.
Bullhorn’s marketplace of 100+ pre-integrated technology partners gives recruitment agencies the tools they need to build a unique, future-proof solution.