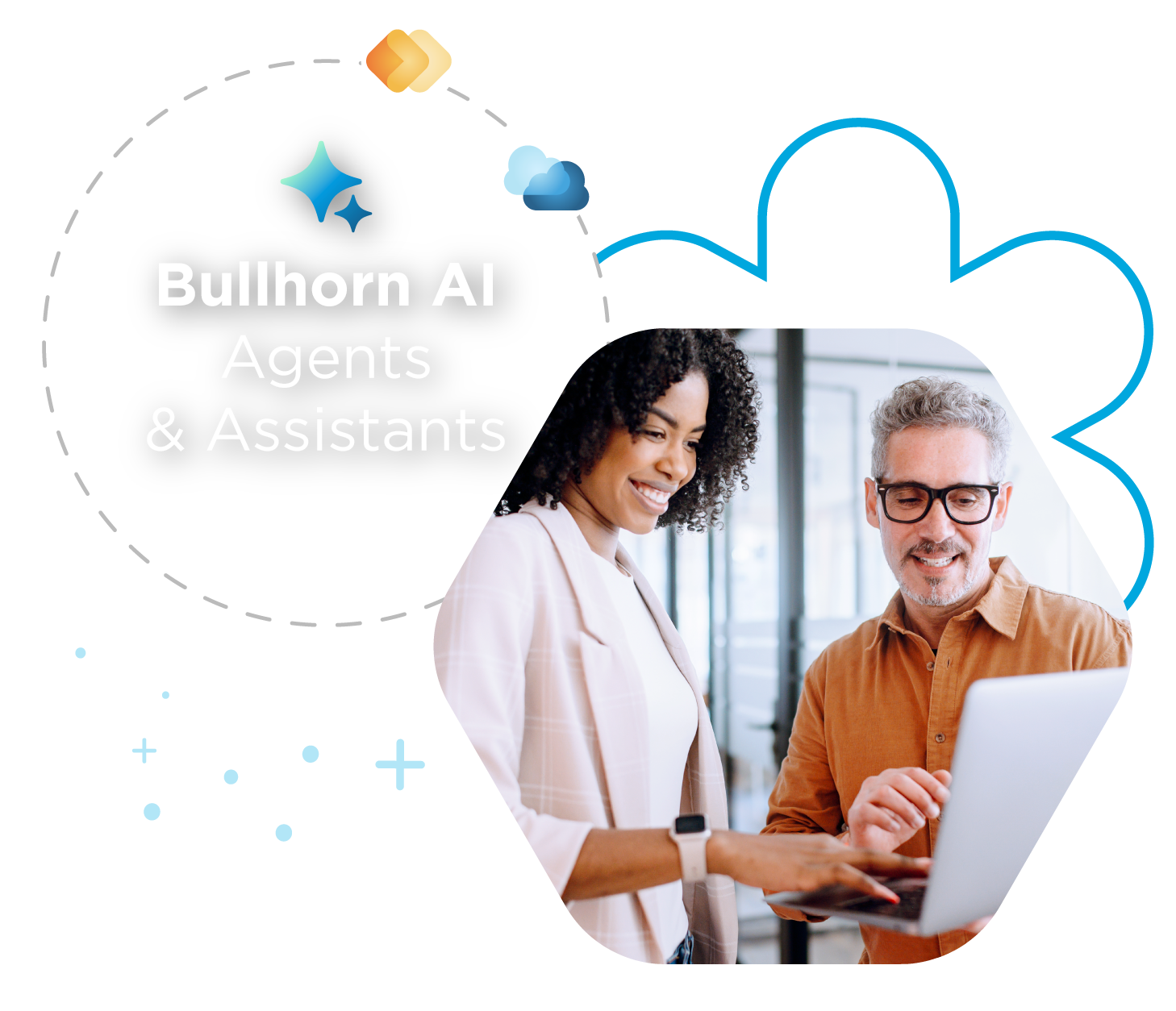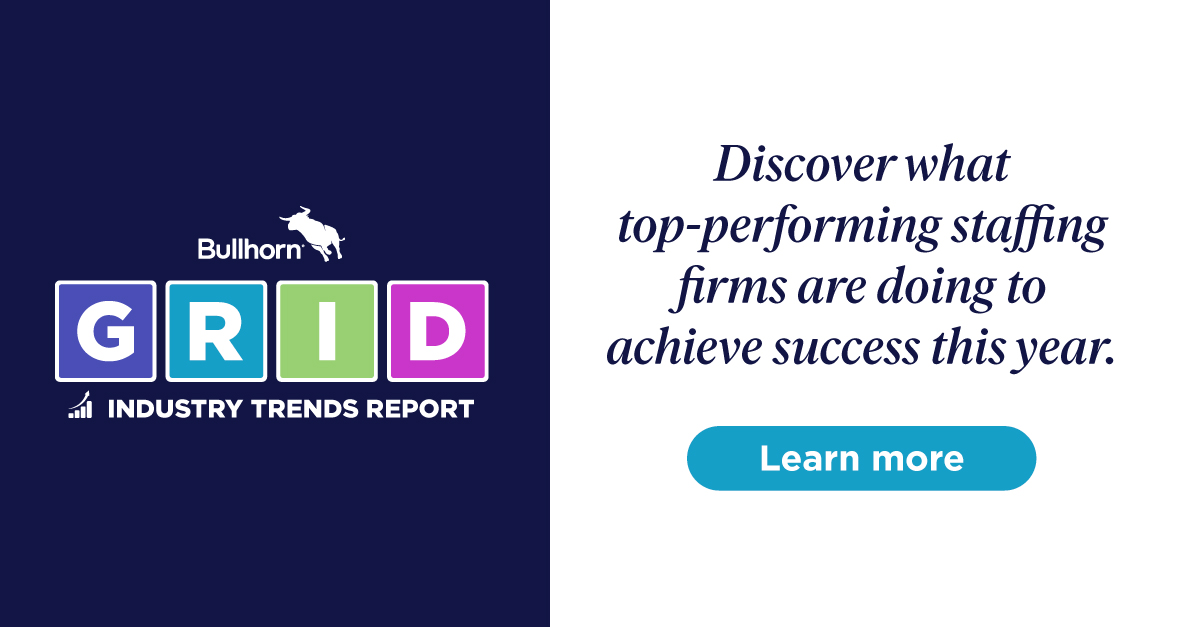Webinar Breakdown: Advanced Search Techniques
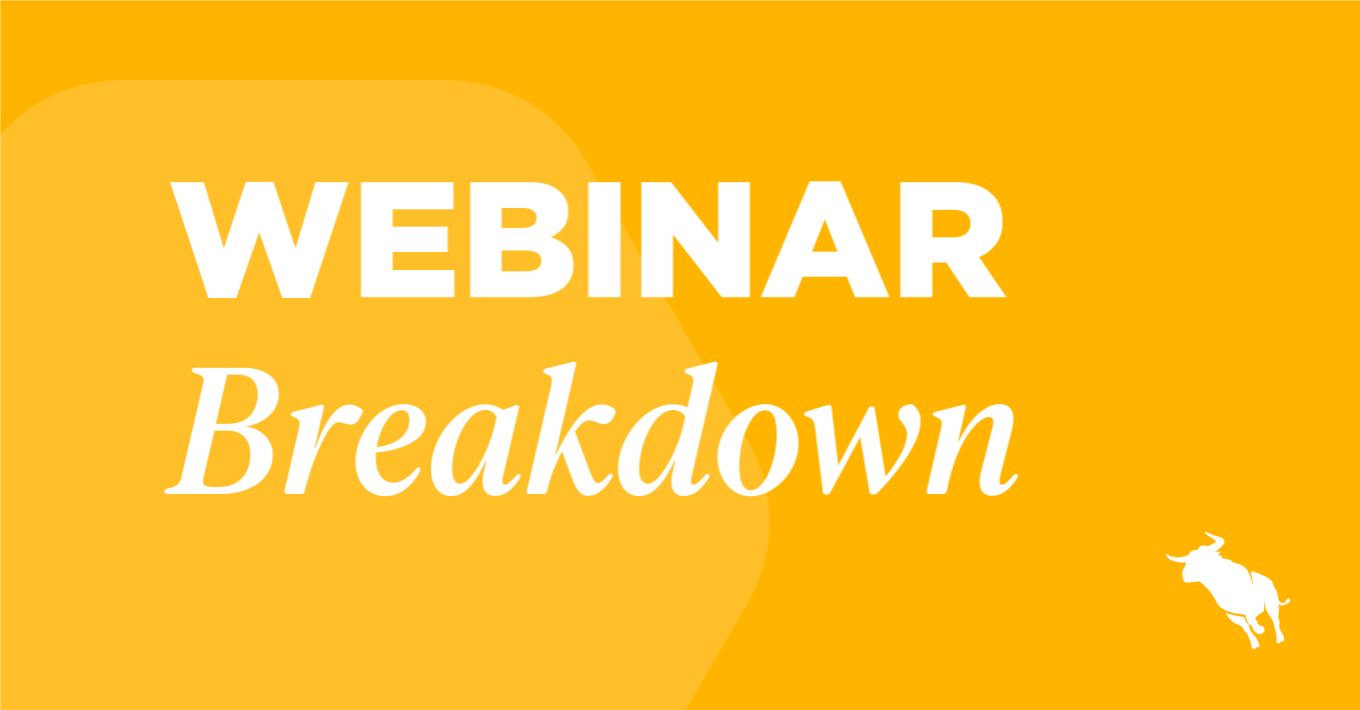
If you missed our recent webinar, Advanced Search Techniques, this blog is for you. We’ve summed up the most important information from our training webinar below, so read on to discover how to use Bullhorn Advanced Search to locate qualified candidates—and fast.
Advanced Candidate Search
00:24: Using the basic search to locate candidates is simple; all you need to do is navigate to your candidate list, click search, and enter a simple Boolean search. After your results are returned, you can click the binoculars to launch the candidate slideout to get a quick look into the candidate’s resume. If your search returns too many results, narrow down your search. Our trainer, Nimisha, recommends using the Additional Criteria section of search to add additional search criteria based on specific fields. In this webinar, Nimisha selects the “Address” and “Radius” fields and narrows her search down to 30 miles from London.
Trainer Tip: Hover over the magnifying glass in the search box to see which fields Bullhorn is searching for your criteria
Map Candidates
4:14: If you’d like to visually see where your candidates are located in relation to your job, click the blue action box and select Map Candidates. This will launch Google Maps and pinpoint where each of your candidates are located. You can do the same on a Contact search, as well.
Saved Searches
7:22: If you plan to run the same search in the future, save it as a favorite to save yourself some time. Click Favorites > Save This Search and then title your search. You then have the option to make the search private (just for you), or public (for the rest of your team). The great thing about saved searches is that they’re dynamic—the next time you search it, any new candidates who have entered your database who match your search criteria will be added to your results.
Searching Within Tearsheets
8:24: In your basic search, select Tearsheets (also known as Hot Lists) under Additional Criteria. From there, you can enter the name of your desired tearsheet, and continue to narrow your search further using more Additional Criteria fields (for example, another Radius search). Alternatively, you can Exclude clients from a particular Tearsheet.
Adding Candidates to Tearsheets
11:52: If you want to add Candidates to a new or existing Tearsheet after you run a search, select those Candidate records, click the action dropdown, and select Add to Tearsheet. You’ll be given the option to add to an existing Tearsheet or new Tearsheet.
Advanced Note Searching
Advanced Note Searching allows you to search exclusively on notes in Candidates Contacts and Leads. It can be found in the bottom of the regular search section. You can search on anything related to a note, for example, any Candidates you’ve had a conversation with between a specific date range, any Candidates who have a particular note type, etc.
Question & Answer
18:47: Where is the Advanced Note Search section in my Bullhorn?
19:30: Where are the Salary and Rate pay fields?
20:09: Why don’t I have the Map Candidates option in my Bullhorn?
20:36: Does it cost more to get Advanced Note Searching?
20:53: Can you show the Google Maps feature again?
22:57: Why do I get results in the Radius search when Candidates don’t have a Zip Code?
24:18: Is there an “OR” function under Additional Criteria?
25:57: Is it just a matter of preference to search on Address vs. State?
26:34: Are these features all available on S Release?
Explore upcoming webinars on our Events & Webinars page