Support Tip: Finding the Right Candidate for the Job
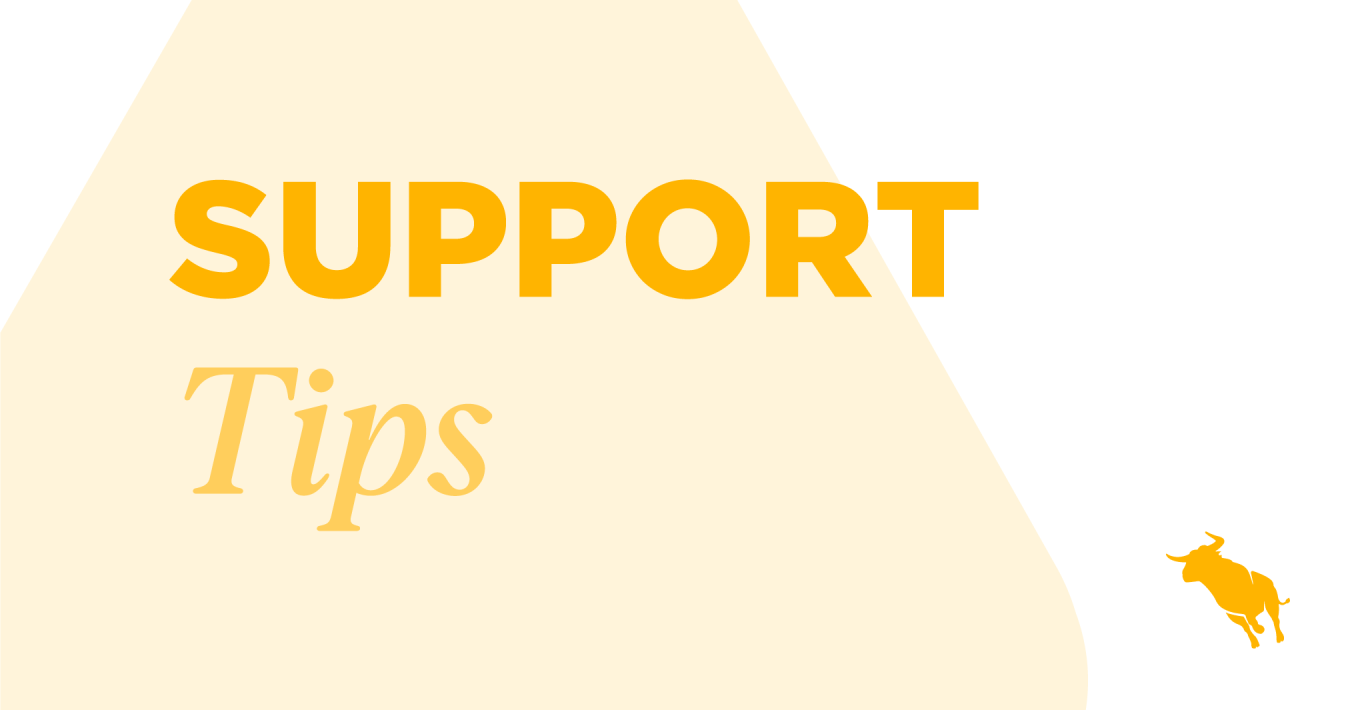
One of the benefits of having all of your data stored in your Bullhorn database is that it’s very easy to search and locate that data when required. In this month’s blog, we will look at narrowing your Candidates into a pool and efficiently selecting the perfect Candidate for a Job. Bullhorn has several features you can use to find the right Candidate which can be found by opening the list view at Menu > Candidates.
Keyword Searching
Quickly locate records by clicking into the list view search field and entering terms in the Keyword box. Hover over the magnifying glass icon to see which fields will be searched on. Here is what it looks like from the Candidate list:
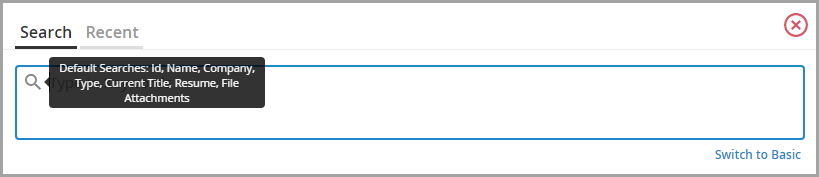
Enter desired terms and skills into this field using Boolean search criteria (if you are comfortable with your AND, OR’s, and NOT’s), or switch to Basic Search to keep it simple. Basic Search is similar to Advanced with a different layout; just click ‘enter’ after typing each keyword!
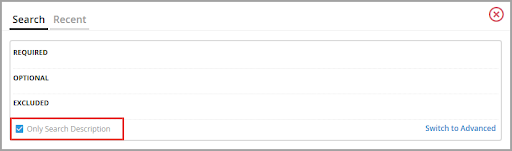
My favorite aspect of the Keyword search field is that it also searches the Candidate’s resume for the criteria. Once you run the search, use the Binocular Slideout icon to see all terms in the Keyword field that are also in the Resume highlighted. This can help determine how relevant the Candidate is and the number of times the Keywords are referenced in their Resume. If you search ‘German,’ for example, this method identifies if they speak German, or worked for a German company previously. Context is important when Candidate searching!

Top Tip: Filter the Score column in descending order to sort by how frequently the Keyword appears on the Candidate record and work your way down the list. You can also roll your mouse over the blue bar to see the percentage score of the record at a glance.
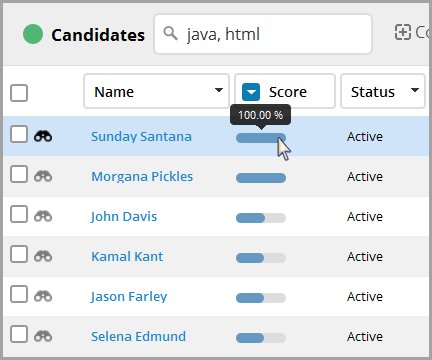
Radius Searching
When matching a Candidate to a Job, we need to also search based on location—it would be no use to find the perfect Candidate who lives 100 miles from the Job! Apply an Additional Criteria filter for Radius using Address > Radius > [distance] > [location].
Note: This search will only return Candidates that have a zip code and a country on their record.
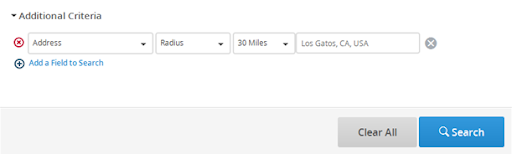
Map Candidates
Use the ‘Map Candidates’ Actions dropdown on the Candidate list view to see the location of up to 50 Candidates pinned on Google Maps. This feature is great for visualizing where everyone is located.
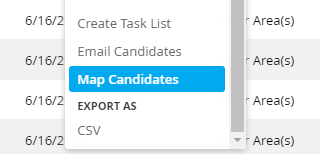
No More Forgotten Searches
Did you run a search yesterday that gave a great pool of strong Candidates but can’t quite remember the criteria? Bullhorn remembers for you. Toggle from ‘Search’ to ‘Recent’ and click the desired search to recover it. It shows your 10 most recent searches, so if the search is important, I would recommend using the Favorite Search feature to save for future use.
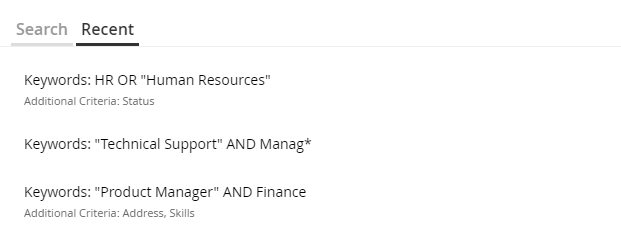
Find Matching Candidates/Jobs
You can also save time by matching Candidates to Jobs with the Find Matching Candidates feature; just select the option from the Actions dropdown when viewing a Job record.
This automatically opens the Candidate list view and runs a search using keywords from the Job description. If there are fewer than 250 words in the Job description, or if there are no words at all in the description field, the search will instead pull these keywords from a file attached to the Job.
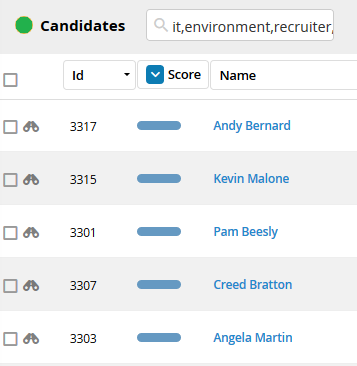
Clicking into the Search bar at the top shows the search Bullhorn ran. Bullhorn is pretty clever here—it searches and takes terms directly from the Candidate’s Resume (or file attachments if the Resume field has fewer than 250 words). Add and remove keywords here as needed—Bullhorn can’t be 100% accurate every time, though it is pretty close!
We looked at Find Matching Candidates, though if you prefer to work from the Candidate record the Find Matching Jobs is the same, only with the entities switched over—see here:
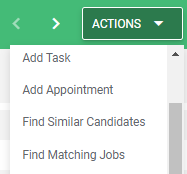
I find this feature is a great jumping-off point for finding matches, though you can really refine your search by tweaking it a little. Use the tips we have just covered: Try adding an Address radius to the search then filter by Score, add and remove terms from the Keyword field, and then use the Map Candidates action when you are happy with the results.
And there we have it—candidate searching is easy!
See our Community resources below for more information on finding the perfect candidate:
- How do I search for records by city, state, or zip/postal code?
- How does Find Matching Jobs and Find Matching Candidates work?
- What does the Keywords field search?
- How is a candidate’s score determined?




