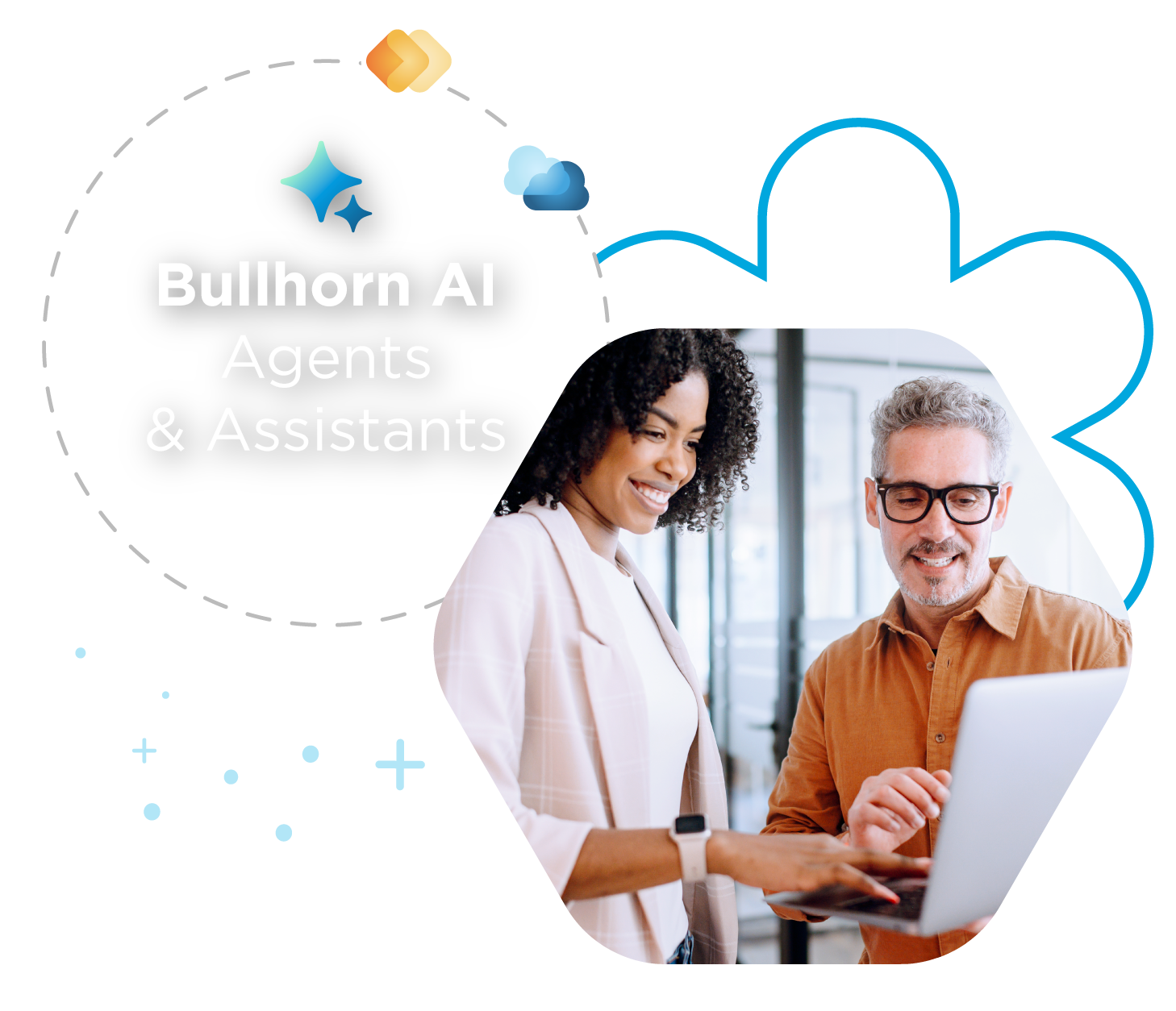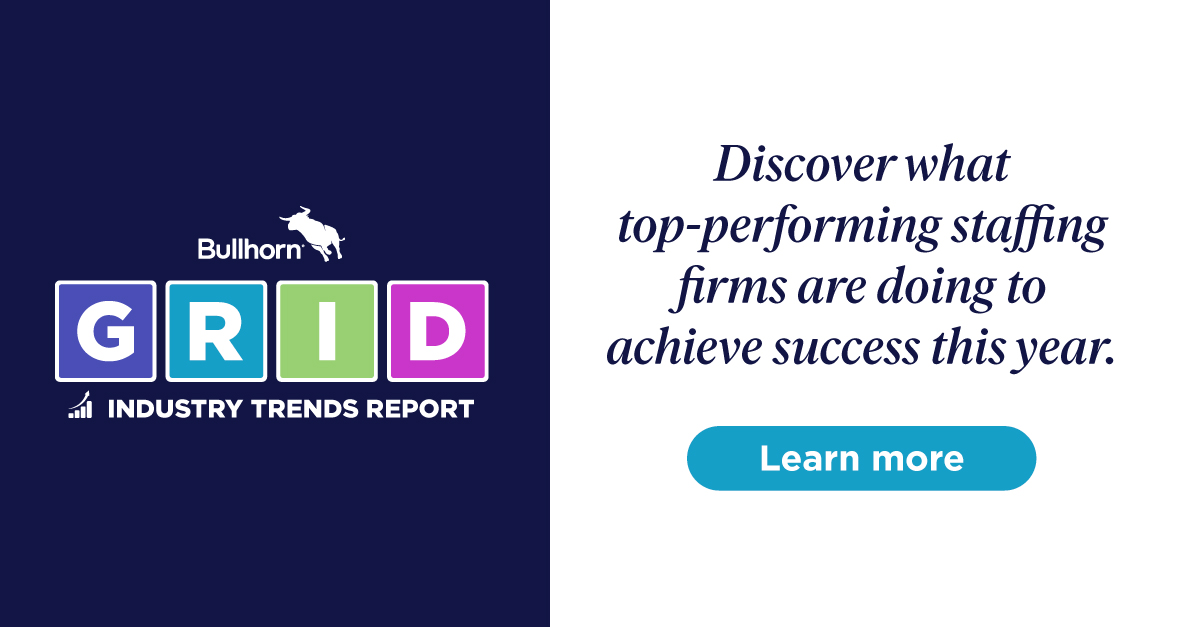Webinar Breakdown: Mass Mailing with Bullhorn

Did you miss our recent training webinar, Mass Mailing with Bullhorn? Don’t worry—we’ve summed up the most important information for you below. Read on to discover how to send mass mailings within Bullhorn—we cover everything from best practices to how to email more than 500 recipients at a time (better proofread that one twice!)
How to email more than 500 recipients
00:30: While we can’t send a mass mailing to more than 500 people at a time to avoid being marked as spam, we can break up a larger list into groups of 500. This can be accomplished by using tearsheets. For example, a tearsheet containing 2000 names can be divided into distribution lists of 500.
1:11: Creating a Tearsheet
What if you wanted to contact all employees currently working for you? While you can’t email Placements directly, you can use Tearsheets to email the candidates associated with the placements.
Open the Placement list and conduct a search of all your placed candidates where the placement status is either ‘Submitted’ or ‘Approved’.
- Open the Placement list and click Search
- Additional Criteria > Status > Include Any > Submitted, Approved
- Click Search
From your list of results, check the Select All checkbox on the top left, and from the # Selected drop-down select Add to Tearsheet. You’ll need to enter a name in the bottom field to create a new tearsheet list. Let’s call it ‘Working Candidates,’ and Save it.
Now, if you go to the Candidates list and click Search, you’re able to search within the new tearsheet you created to identify the candidates associated with those placements. Remember, when you create a tearsheet from the Placement list, it adds both the candidates and the jobs (or vacancies) related to the placements.
4:51: Creating a Distribution list from a Tearsheet
- Search using Additional Criteria of Tearsheets > Include All > (name of tearsheet = Working Candidates)
- From your results list, check the Select all checkbox
- Click the # Selected drop-down and select Add to Distribution List
- Toggle to New Distribution List, name the list, (for example, ‘Working Candidates’), then Save
7:32: Sending an email from a Distribution list
Once you have your distribution lists set up, you can navigate back to the main menu and open the Distribution Lists. From the drop-down, select the distribution list you made from the tearsheet.
- Next, we’ll check the Select All checkbox
- From the Selected drop-down, choose Email All
This will take you to the Compose Message screen where you can add a subject line (Upcoming webinar), our message (Please join us in January for our free webinar.), and send. Bullhorn will tell you what records were not included in the email because of any invalid email addresses, lack of consent, or if they previously opted out of future mass mailings as you can see on this page.
Best practices for sending a mass mail
10:56: Now you know how to mass mail, but what are the best practices you should take into account when conducting a mass mailing?
11:15: Message Types—Normal v. Mass Mail
When conducting a mass mailing from a distribution list, it’s important to pay attention to the Message Type field. Selecting ‘Email All’ may look like it’s not blind carbon copying the recipients, but as long as “Mass Mail” is selected, it will send a BCC to each person on the list.
To demonstrate this, use the same Distribution List. From the Selected drop-down, choose Email All, and you can see our Message Type defaults to ‘Mass Mail.’ This will ensure that the recipients will not see each other’s email addresses.

13:10: Templates
Another efficiency tool is the use of email message templates for any content that you plan on using again. For example, recruiters are often reaching out to candidates to check on their upcoming availability. To create a message template, go to:
- Menu > Tools > Message Templates > then click the button on the top right to ‘Add Template’
-
- Enter a Template Name (Ex: Check on Availability), set visibility(you can keep the template private or share it with everyone by selecting ‘Public’), enter Message Text:
- Enter a Template Name (Ex: Check on Availability), set visibility(you can keep the template private or share it with everyone by selecting ‘Public’), enter Message Text:
- Hello, I wanted to touch base with you because my records show you’re nearing the end of your placement. I’d love to work with you again! Please don’t hesitate to contact me.
-
- Click > Save.
Now to use a message template when sending a mass mail, go to your placement list to select several records, perhaps the first 25 on the list. From the Selected drop-down, select ‘Email Candidates’:
- From the Compose Message screen, find the Message Templates drop-down which is just below the Subject line.
- Select the template you want to use and make any necessary adjustments before sending.
You may choose to use a personalization tag to allow you to send mass mailings with a personal touch by automatically inserting specific information from each record.
16:52: Personalization tags
From the Personalize drop-down, insert the candidate’s first name at the beginning of the message, right after ‘Hello,’ and include the company name where they are currently working, as well.
Next, copy these tags to include them in the actual template so they will be there in the future. First, copy the name tag.
Now, reopen the message template you created previously and make these edits. Insert the name tag after ‘Hello,’ and go back to the Compose Message screen to copy the company tag. Back on the Edit Message Template screen, edit the first line in your template to read: “…the end of your placement at …” to insert the company name at the end.
- Hello $first name$, I wanted to touch base with you because my records show you’re nearing the end of your placement at $company$. I’d love to work with you again! Please don’t hesitate to reach out.
Once I save this edited template, the next time I send a mass mail, it will replace the tags with the recipient’s information.
How to prevent mass mailing errors
20:44: Using a Distribution List, rather than a Tearsheet
The primary reason for using a distribution list rather than a tearsheet to send your mass mailing is because a message may fail to send if anyone on the tearsheet has a missing or incomplete email address. Tearsheets also do not provide a list of records that prevent the message from sending, whereas a distribution list does.
21:51: File attachments
Another common reason for mass mailing errors is due to file attachments. The total attachment size limit is 10MB. The file size is multiplied by the number of recipients, so the best practice when mass mailing is to send to fewer recipients or to email a link to the file, instead.
Question & Answer
23:16: What if I switch it to Normal vs. the Mass Mail message type, can I still use personalization tags?
24:29: Why does my Bullhorn default to a ‘Normal’ message type?
25:19: Why do I have to copy/paste the personalization tags into a template?
For more information, check out our Mass Mailing section of the Customer Community.