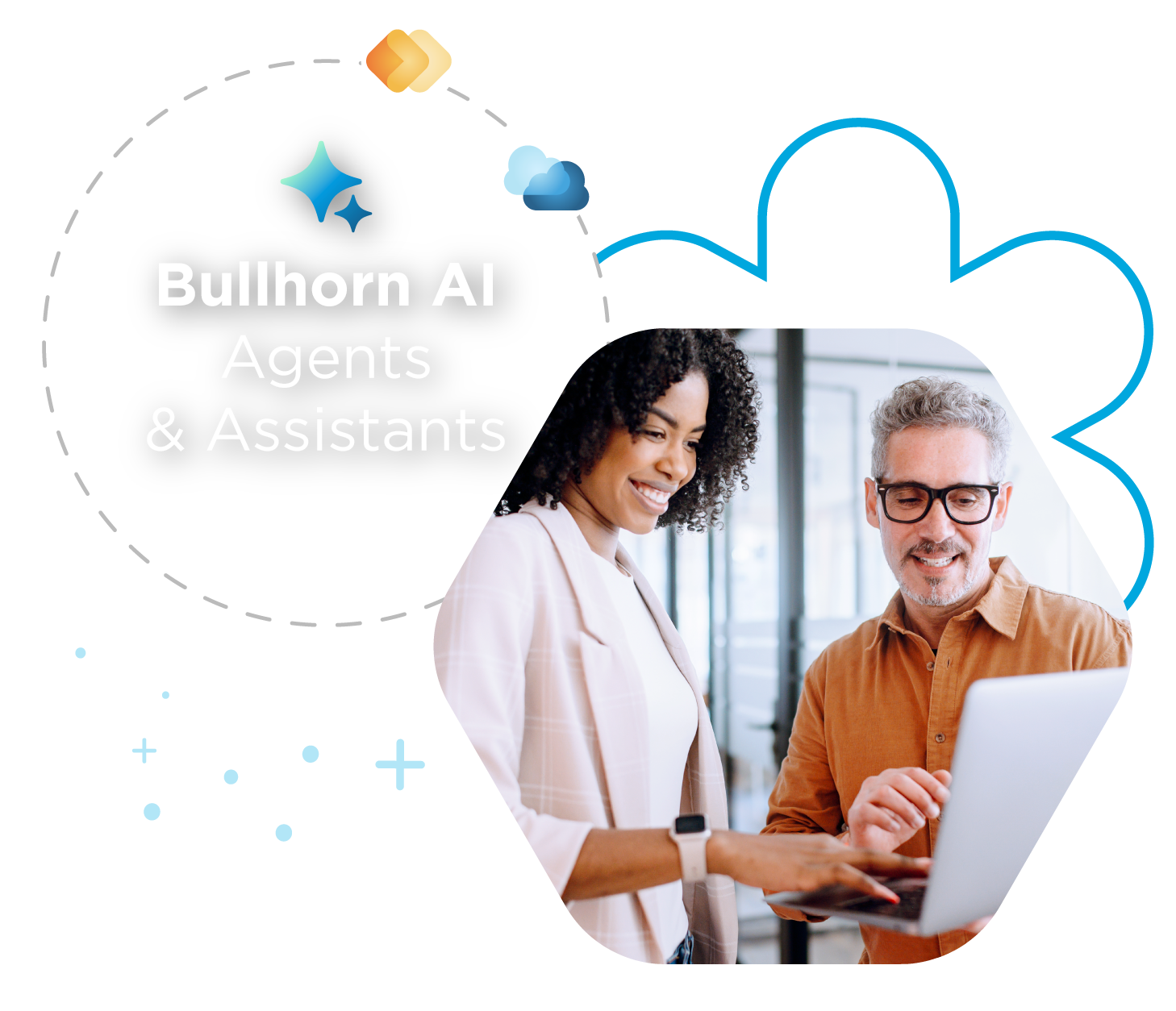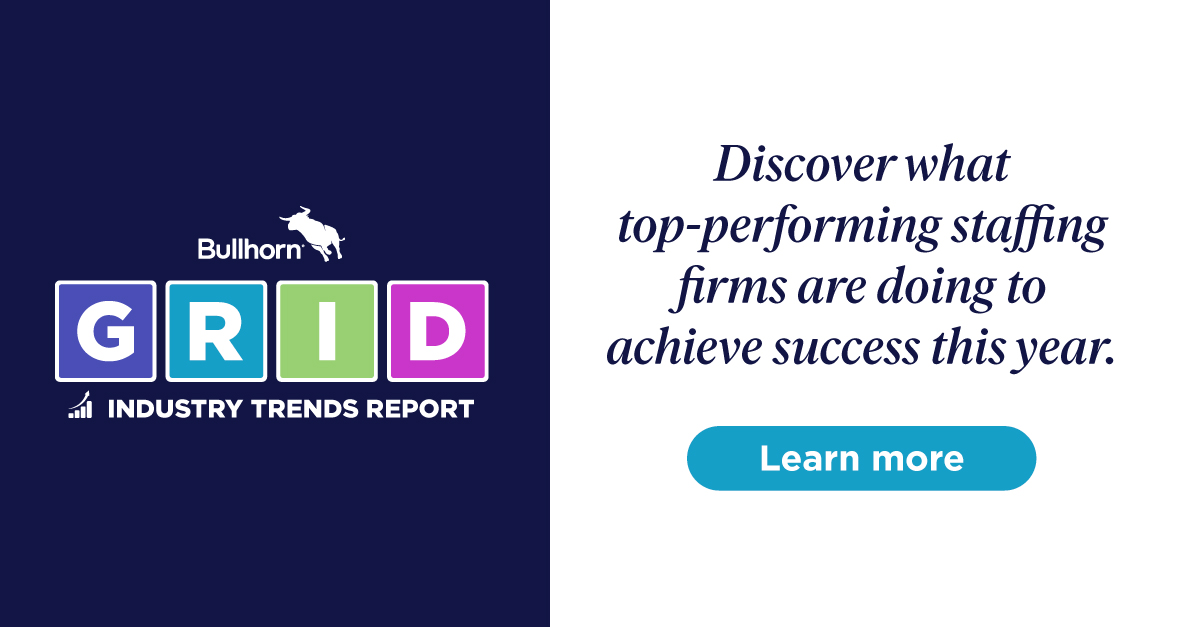Webinar Breakdown: Being an Effective Administrator

Did you miss our recent training webinar, Being an Effective Administrator? Don’t worry—we’ve summed up the most important information for you below. Read on to discover how to be an effective Bullhorn Administrator—we cover everything from Bullhorn system settings that will make your users’ lives easier to how field mappings and view layout relate to each other.
Note: This webinar is intended for Bullhorn Administrators using the Corporate or Enterprise edition of Bullhorn
Optimizing System Settings
Among all the system settings, there are several that can be used to streamline workflow and make things easier for users. They include:
1:29: Auto-update ‘Date Available’ on a candidate
If your recruiters are spending time updating candidate records for their ‘Date Available,’ even though their Placement lists an end date, there’s a setting that can help. Log into Bullhorn, click Admin folder, open System Settings, and filter on the keyword auto. You’ll want to look at the variable autoUpdateCandidateDateAvailableOnPlacement. If you set the value to ‘True’ and save your settings, Bullhorn will automatically set the candidate’s date available field to the scheduled end date of the placement when creating a placement.
3:32: Close jobs when Placements are created
Under the same filtered list, locate autoCloseJobOnPlacement. Set the value to ‘True’ and click save. This setting will automatically close the job order when making a placement. This also removes it from the Open Source Career Portal. However, keep in mind that you will need to manually remove it from social media and other job boards, and if the job reopens, republish the job.
5:30: Automatically log emails as notes
Want outbound emails to be automatically logged as notes instead of having to copy and paste them into a new note screen? Clear the filter settings and then filter by “email note.” Select defaultEmailNoteAction, which determines the default note action that will be used when logging an outgoing email as a note. The default value is blank, but if you enter ‘Email’ in the value field, all outgoing emails will track as notes. Save Changes.
Keep in mind, as a Bullhorn Administrator, you can also filter the system setting list by entity to find all the system settings related to that entity. This can be helpful if you don’t know exactly what a system setting is called in Bullhorn.
Customizing Your Lists of File Attachments, Appointment Types, and Notes
7:10: Updating Types of File Attachments
Under Admin > System Settings > filter for “file,” and locate and expand “fileTypeList.” Here, you’ll see the types of files you might possibly attach to a candidate or contact record in Bullhorn (resumes, cover letters, copies passports, etc.). If you want to add a new type of file attachment, add it to the value box as a comma-separated value. Note that values will appear in Bullhorn in the same order they’re input into the value box.
9:08: Updating Appointment Type List
Under Admin > System Settings > filter for “list,” and locate and expand “scheduleTypeList.” Here, you’ll see the types of values that appear in the drop-down list on the calendar edit appointment screen and filter list on the calendar main screen. If you want to add a new type of appointment type, add it to the value box as a comma-separated value. Like the file attachments above, remember that values will appear in Bullhorn in the same order they’re input into the value box.
10:04: Updating Note Actions
Under Admin > System Settings > filter for “note,” and locate and expand “commentActionList.” If you’d like to add a new type of note action such as a Business Development call, add that value to the value box as a comma-separated value.
Maintaining Fields and Adding to Overview Cards
11:37: Maintaining your list of fields
Want to hide a field or change whether it’s required or not? Navigate to Admin > Field Mappings and expand the Contact entity. When you search for an entity under the Contact card, you’ll see a checkbox for “Hidden” and a checkbox for “Required.” In order to change the settings on that entity accordingly, simply check or uncheck those boxes. To check your work, you’ll need to log out and log back in.
15:24: Adding Fields to Overview Cards
Adding fields to Overview cards can help your users be more efficient and gives them quick access to important information. Please remember though that users cannot remove custom cards from the Overview tab if they were configured by a Bullhorn administrator, so make sure what you’re adding is relevant to all users. Here’s an example using the Contact field.
- In Bullhorn, go to Menu > Admin > View Layout
- From the Field Map Entity drop-down, select Contact
- Click on the Overview Tab
- Under Custom Overview Card 1, select Title (occupation) from the Exclude From View box
- Click the arrow to move it to the Include In View box
- Scroll to the bottom and click Save. Make sure you log out of Bullhorn and back in to see your work!
Field Mappings v. View Layout
17:34: Field mappings determine what appears on the record’s edit screen. This is where a Bullhorn Administrator can go to add new fields, hide existing fields, display fields that are currently hidden and even set the sort order which determines where the field lands on the page.
Bullhorn’s View Layout tool determines what appears on the cards on a record’s Overview tab. For fields to be available in View Layout, they must be unhidden in Field Mappings. It also controls what shows on Find results, when you type into the ‘Find’ field and hit enter to load the results in your workspace. Here’s an example of how you can choose which fields appear on the cards on a record’s overview:
- Go to Menu > Admin > View Layout > set Field Map Entity to Candidate
- Click on Fast Find
- You can move items between the Exclude and Include boxes to arrange the Include in View box to display the desired fields for your Fast Find results
- Add the Email 1 field to the ‘Include in View’ box
- Click Save and log out and back into Bullhorn to see your changes reflected
-
The Default Columns on the ‘List’ tab determine what columns automatically appear on the list view. In this case, the Candidate list, as well as on Tearsheets.
- While you’re still in the View Layout tool on the Candidate Field Map Entity click on the List tab and in the Default Columns section, arrange the Include in View box as desired. You may want to add the Email 1 field here as well.
- Click Save and log out and back into Bullhorn to see your changes reflected
-
Still looking for more information on Admin Settings? Check out our help page on Admin Tools.