Webinar Breakdown: Bullhorn Workflow Configuration
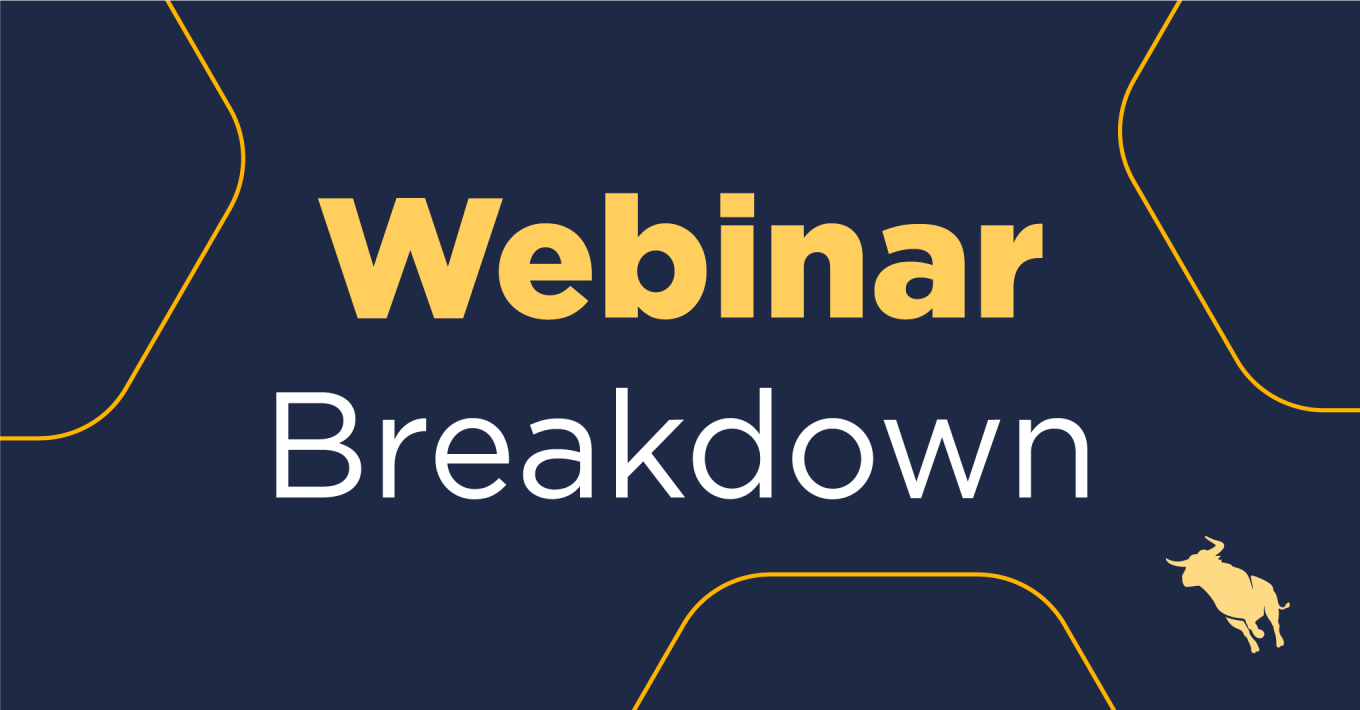
Your unique business has unique needs, and your hiring workflow is no exception. In this webinar, we discuss Bullhorn’s standard hiring workflow, how to configure your workflow icons, and how to troubleshoot those icons so that your Bullhorn workflow matches the way your company operates. Check out the webinar breakdown, below.
Bullhorn’s Standard Hiring Workflow
00:21: The standard Bullhorn workflow encompasses six key steps: Prescreen, Internal Submission, Client Submission/CV Sent, Interview, Offer Extended, and Placement. Of course, your labels may look a little different, but these are the core steps.
- Prescreen: An opportunity for a recruiter to speak to a candidate, learn who they are, discover their skills and experiences, and determine if they’re a good fit for the type of job(s) that you have available. To document a prescreen, simply add a note.
- Internal Submission: An internal step that allows recruiters to identify candidates for a particular job. By internally submitting a candidate for a job, you have an opportunity to go back and review the candidate’s information. This step could also be labeled Submission Only.
- Client Submission/CV Sent: You’re ready to send a resume or CV to a client for review.
- Interview: If the client approves of the candidate whose resume or CV has been sent over, they will move to the interview stage.
- Offer Extended: If a client likes a candidate who has been interviewed, they will extend an offer to that candidate.
- Placement: The final step of the standard Bullhorn workflow, at this point the candidate has been through the entire workflow and landed in a position.
The Standard Bullhorn Workflow in Action
4:47: Bullhorn Workflow Icons and the Submissions Tab
If you visit a candidate record in Bullhorn, you’ll see 5 of the 6 workflow icons above in the Overview tab. As this is a candidate record, the prescreen icon will not appear. In these steps, you’ll be able to see how many times a prescreen, submission, or more have been documented. You can view the same information in the Submissions tab above the workflow icons, where you can toggle between Current/All.
8:45: The Submissions Tab
Under the Submissions tab, you can see detailed information around which jobs you’ve submitted a candidate to. Here, you can see the title of each job, which company it’s for, the contact you’re working with, the date of the submission, and the status—but more on that later!
9:55: Moving Candidates through the Bullhorn Workflow
If you select a job submission, by clicking the “Move” dropdown on the top-right of the Submission box, you can move your candidate to the next step of your workflow. When you collapse the Submission box and return to the Current menu, you’ll see that your candidate has, in fact, moved to the next step of the hiring workflow.
Customizing Your Bullhorn Workflow
11:14: Adding an Additional Step to the Hiring Workflow
Back at the Overview tab, you’ll see how you can customize your workflow icons. In the example our trainer takes us through, she adds a second interview to the hiring workflow. As an admin, click Menu > Admin > System Settings.
Filter for the workflow variable, and you’ll see candidateWorkFlowSteps and the Candidate category. If you expand that menu item, you’ll notice a Value window under the description. These values are your current workflow icons—in order to add a new one, make sure you enter it in the place where it will chronologically fit in the workflow process. For example, your workflow may read as follows: Prescreen,[Submission],[Sendout],[Interview],[Submission:Offer Extended],[Placement].
15:43: Usings Hints
Some of these workflow steps are in brackets, and some aren’t—what’s up with that? If you read the description under Hint, you’ll see what actions trigger workflow icons to light up on the record. As you add your new workflow icon, make sure you use the Hint section as a model to ensure your workflow icon lights up accordingly. Make sure you click Save Changes, and you’ll see your new hiring workflow step recorded on the Candidate overview.
22:16: What Happens When a Candidate is Accepted or Rejected?
It happens! To deal with this, revisit Menu > Admin > System Settings, but filter for jobresponsestatus. Click confirmedJobResponseStatus. In the Value field, you can add a workflow step for “offer extended.” Save your changes, then click rejectedJobResponseStatus. In that Value field, you can enter something along the lines of “client not interested.” Again, click save.
Back in your Submissions tab, you’ll now see that your new customer values, inputted above, appear when you move a candidate through the hiring workflow to Rejected or Confirmed.
Question & Answer
28:29: Question 1: What if I also wanted to add ‘Offer Accepted’ as a submission status to represent the candidate’s confirmation of an offer?
30:34: Question 2: Could we include ‘Phone Interview’ as a submission status/appointment type to distinguish between face-to-face and phone interviews between candidates and clients?
To explore more information on Workflow System Settings, visit our help article.




