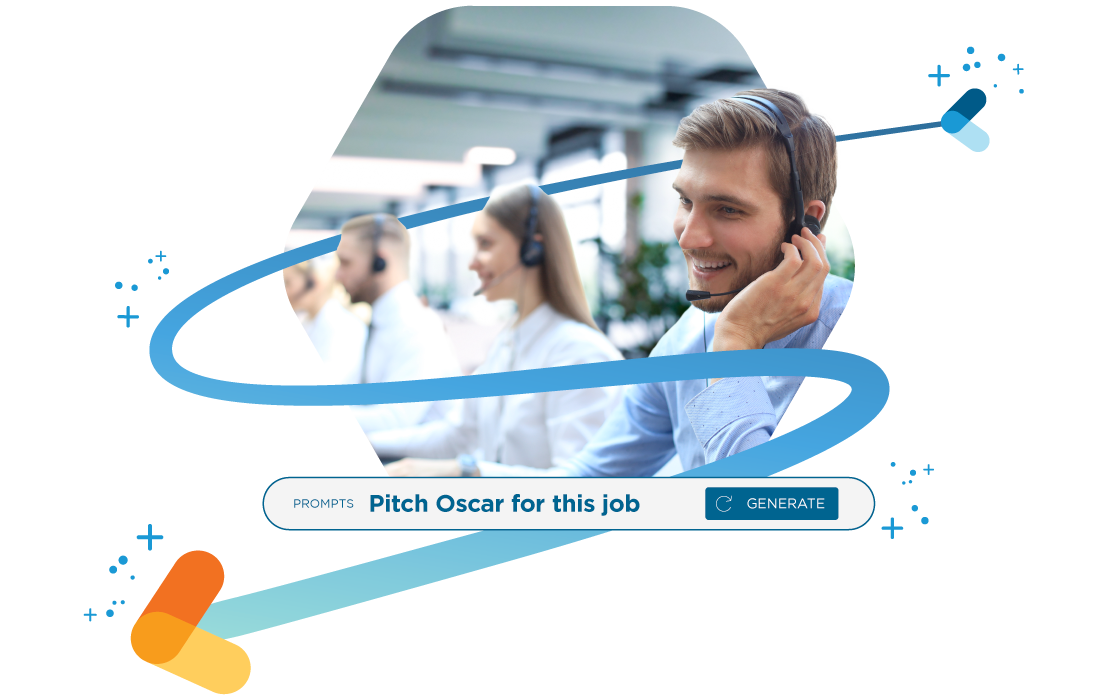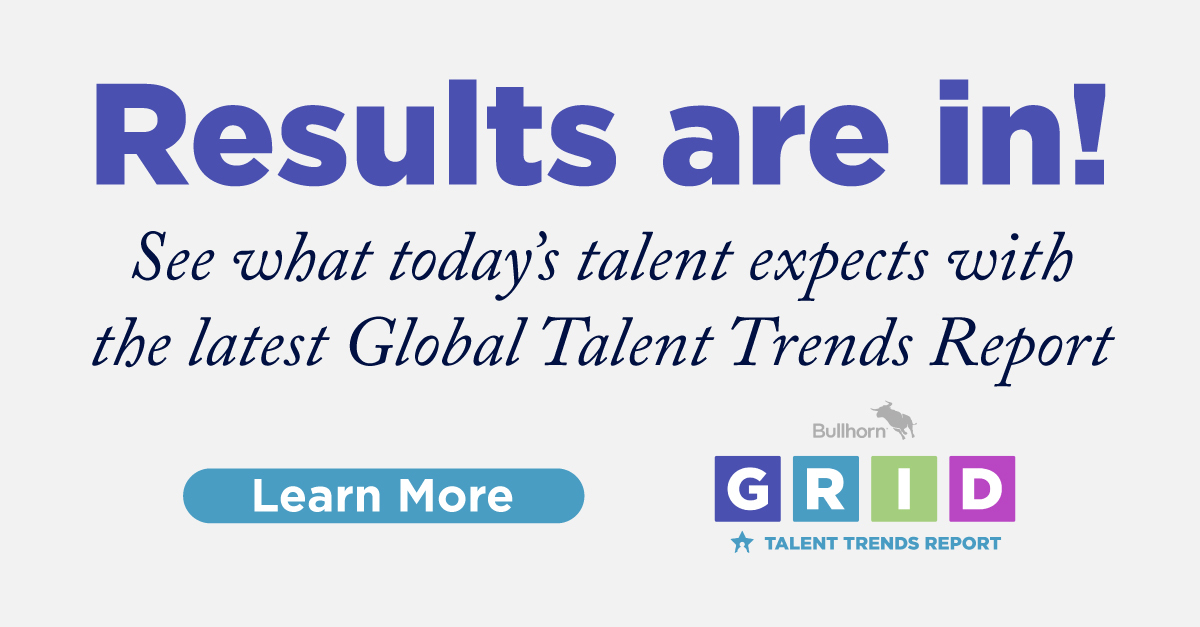Webinar Breakdown: Making the Most of Your Lists
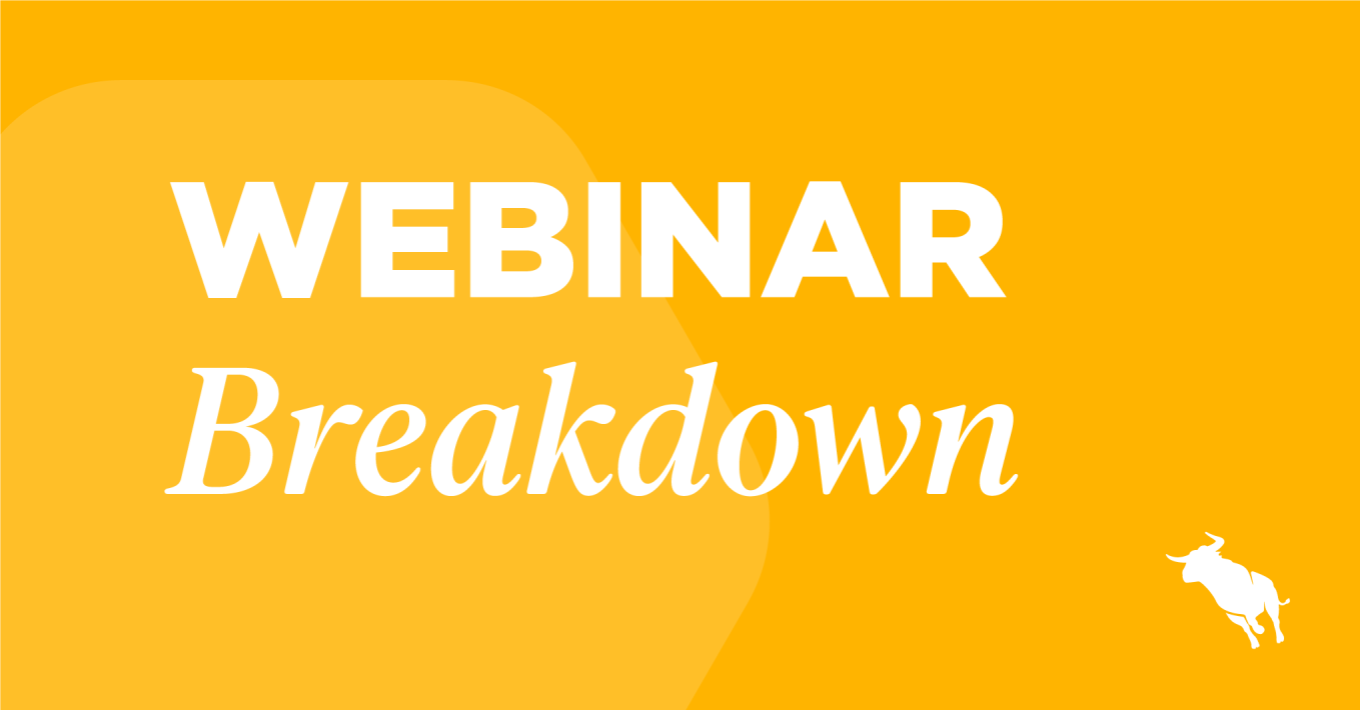
Entity lists provide a great way to organise your candidates, jobs, submissions, and more within your Bullhorn database and help you find important information faster. During the webinar, we cover managing column layouts, saving layouts, searching tearsheets/distribution lists, inline editing, and more!
Managing Columns
1:30 The list view is where you can view all of the records of that specific entity, such as jobs or candidates. The columns in a list view control the information you see when looking at those records. Organising your columns will help you find more information and improve efficiency day-to-day.
Organising Columns
2:05 You can quickly move columns around by clicking and dragging the columns to customise which information you see where. You can also increase or decrease the size of the columns to see more or less information as needed. Making the columns smaller allows you to see more details in one screen, but you can scroll through all columns using the bar on the bottom of your screen.
2:45 You can click on the columns to sort in ascending or descending order. You can also search with text in a column, or depending on the type of column, and you can filter using the options available in the drop-down menu.
Adding/Removing Columns
3:15 To add or remove columns from your list view, click Columns in the top menu bar. You’ll see which columns you have selected to be displayed. If you click Reset, it will reset to show your default columns.
Secondary List View
4:00 If you want to create a secondary list view as an alternative to your default view, use the Columns menu to add or remove columns from your default list view. Once you click Save, you will see your selected columns. To save this as a secondary layout, go to Columns > Create, add a title, and click Save.
5:42 To navigate between your standard layout and a secondary layout, click Columns and click on the saved layout you want to view.
Trainer Tip: Saving your most-used layout is helpful in case you accidentally reset your layout and do not want to spend time adding/removing the columns.
6:18 You can also filter the list by users, which helps narrow down the list view to only show your records. The default view typically shows everyone in your organisation’s records, so this option is helpful to navigate to view only your records.
Binoculars
7:20 A great feature of the list view is the Binoculars, which enable you to see a preview of a record, including details, notes, and relevant experience.
8:15 If you do a keyword search within a Candidate list view, the Binoculars are handy because when viewing the resume, the preview will highlight the keyword you searched for in yellow. From there, you can take actions on the record itself, including adding notes, tasks or add that candidate to a shortlist.
Trainer Tip: If you see the red Clear button in the list view, that means there is a search or filter in place, which means you might not be seeing all of the records on that list view. Click that button to clear any filters in place to start from a fresh view.
Favorite Searching
11:08 Favorite searching is a great way to utilise list views and uncover candidates with specific criteria you are consistently looking for. From the list view, click Search > Additional Criteria and input the search criteria needed, such as searching by date added to see candidates added to the system within a given time frame.
From here, click Favorites > Save this Search and then chose whether you want this search to be private to only you or visibility to the rest of your organisation. Finally, give your favorite search a name and click Save.
Trainer Tip: This is a dynamic list. It will automatically add any relevant records for your search criteria, ensuring you always see the most up-to-date records that apply to your search.
When you save a favorite search, it will include the columns displayed at the time of saving. Keep this in mind when conducting a search that contains columns different from your standard list view.
Searching Within Hotlists/Distribution Lists
15:00 Hotlists, also referred to as Tearsheets, are static lists you can create in Bullhorn. You can have up to 20,000 records on a Hotlist, and you can add 2,000 records at once. Hotlists are particularly useful for creating a list of your top candidates in a specific category or those you encounter while searching your database that you know you want to contact.
Trainer Note: Distribution lists can hold up to 500 records and are mainly used for sending mass emails through Bullhorn.
15:55 To add candidates to a Hotlist, from the Candidate list, click the check box on the left side next to candidates you want to add to your Hotlist, and click Add to Hotlist from the dropdown menu in the right-hand corner. You can give the new Hotlist a name or add those candidates to an existing list.
16:22 To search within a Hotlist, click into the search bar at the top of your Candidate list and add Hotlist to the additional search criteria. Make sure to add other search parameters to make sure you find the records you’re looking for.
Inline Editing
17:34 You can also edit records directly from the Candidate list, referred to as Inline Editing, to make managing your candidate database even more effortless. First, from the Candidate list, hover over a piece of data you wish to edit, such as the candidate’s status or address. Next, click on the small edit icon, and edit the information on the record. This is helpful if you’ve noticed a typo or missing piece of information that you want to update.
Mass Update/Actions
19:00 Another way to update records is through the Mass Update functionality. First, select the candidate records you wish to update en masse using the checkboxes on the left-hand side. Next, click on the blue drop-down menu, and from there, click on the update you want to make.
You can update up to 500 records at once, including record ownership, status, category, skills, or business sector.
Trainer Tip: If you use Bullhorn Team Edition, you will not change the category skills industries or source, but you can change the owner, status, or delete the record.
20:40 You can also take actions en masse, including adding candidates to a Hotlist, Distribution List, Shortlist, or create a task against those records.
21:18 In addition, you can use the Mass Action functionality to map candidates better to understand the candidates’ proximity to the job location. First, run a search using the address and radius in the Advanced Search box. Once you have that list, select all candidates and click Map Candidates from the blue dropdown list.
Shortlist/Submission List
22:36 Click Menu > Shortlist (may be referred to as Submission Lists) to navigate your Shortlists. This is helpful to see a list of submitted candidates rather than navigating through each job record. Using this list is beneficial when looking for submitted records to understand which stage of the process they are currently in.
You can see the candidate status, ownership, job, job status, company, and more. In addition, you can filter each column to narrow down your Shortlist by status or job. You can use the Inline Edit functionality to edit any records here, as well.
Question & Answer
Do you still have questions? Check out the Q&A section of the webinar to see if any attendees asked the same! Here are a few of the questions from attendees.
24:55 How do I filter for blank records so they show up at the top of the list?
25:23 Can I share saved layouts with other users?
26:09 Can I change the default my columns reset to?
26:50 How do I make these lists appear when I first open Bullhorn?
27:46 Can I change the information I see on the slideout when I click the binoculars?
Explore upcoming webinars on our Events & Webinars page.