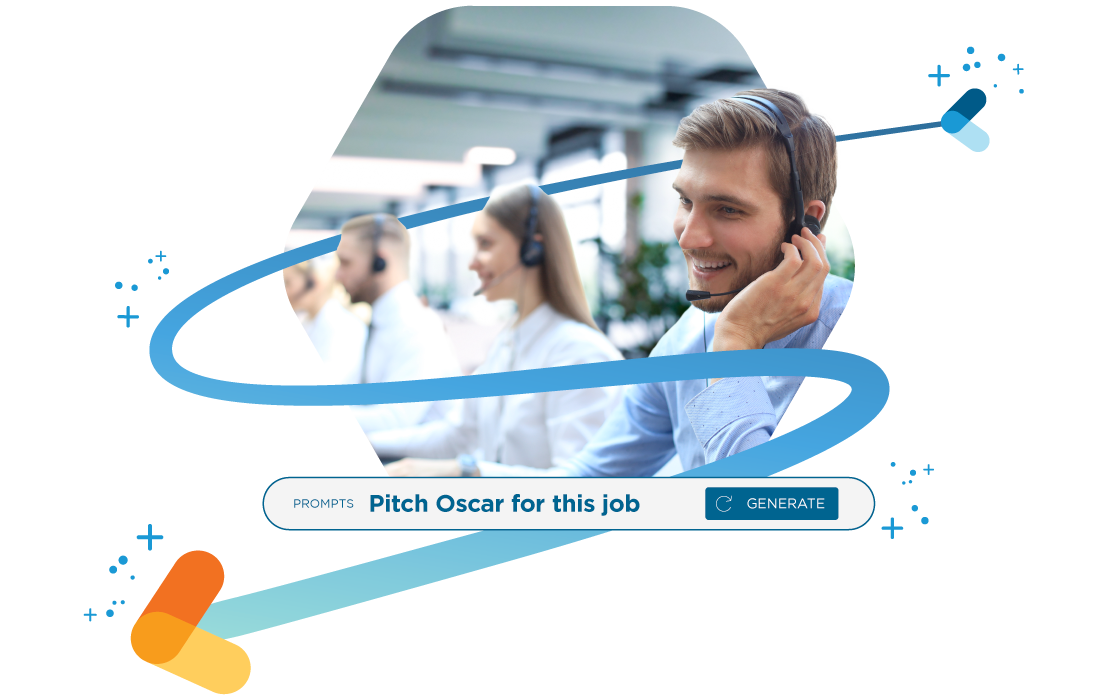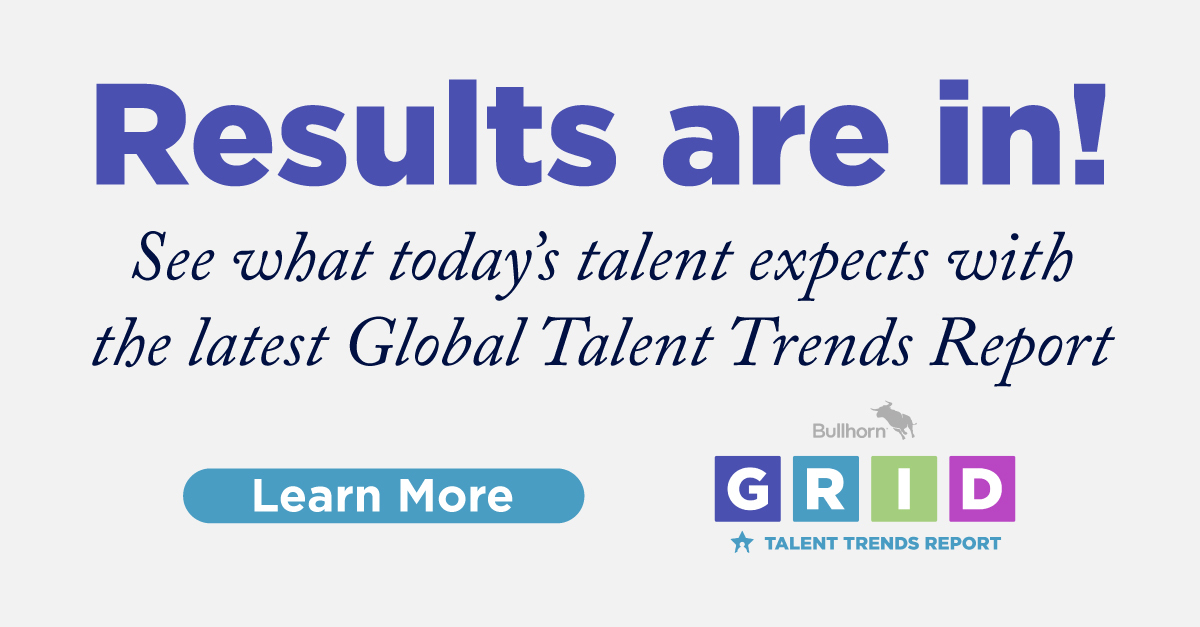8 Tips to Speed Up Your Candidate Search Process
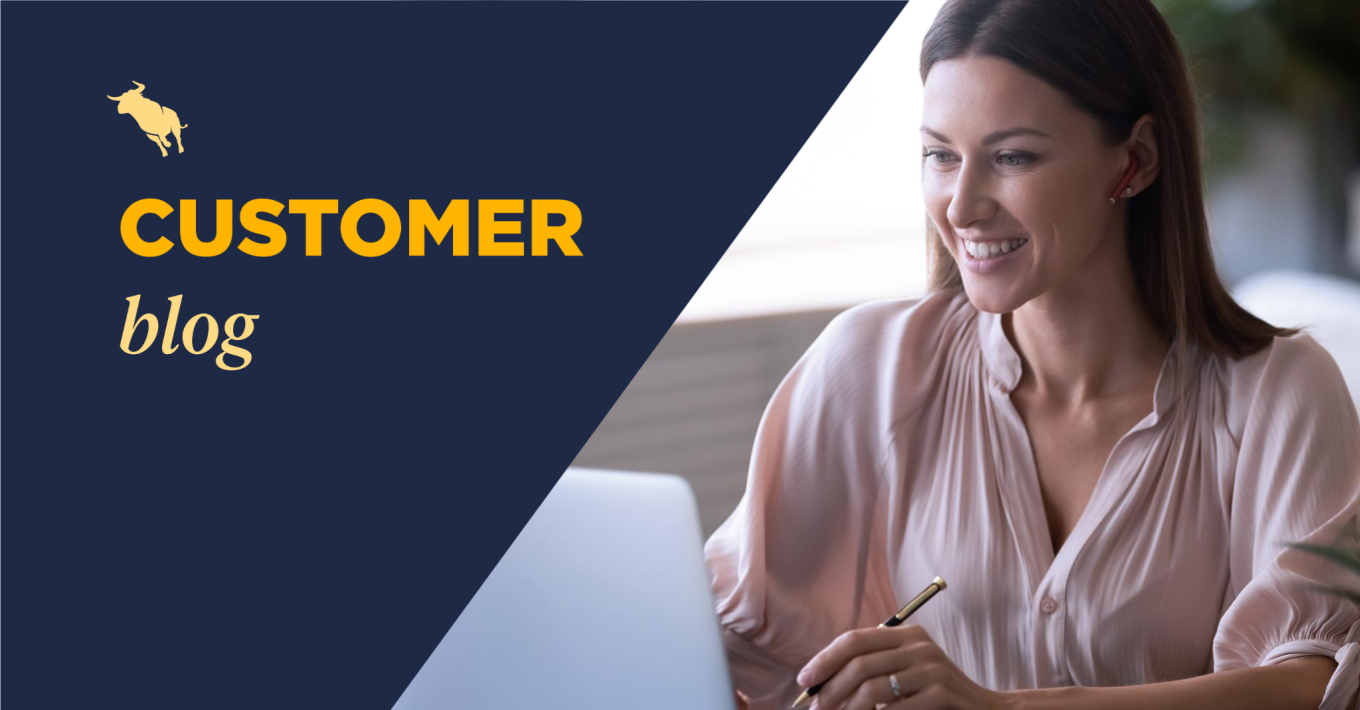
Being able to search for and find candidate information in your database as quickly as possible is crucial in providing a positive experience for both clients and candidates. Not only does it ensure candidates can start a new role sooner, but it helps clients fill vacant positions and meet KPIs as efficiently as possible.
Aside from simply finding candidates quickly, an efficient search process also promotes better collaboration among team members, increased adoption of key features within the ATS & CRM, and increased utilisation of the business’ tech stack.
With such emphasis placed on building your database and utilising that database as much as possible during the candidate search process, how can you make the most of your Bullhorn ATS & CRM?
Read on for eight ways to speed up your candidate search process within Bullhorn:
Utilise Fast Find for a Candidate Search
The first step in a speedy search process is to utilise Bullhorn’s Fast Find functionality. With Fast Find, you can search for a candidate without having to enter a complete name, enabling you to find the candidate or information you’re looking for with just a few clicks. Fast Find will also search through leads, contacts, clients, and opportunities for a complete and comprehensive search of the database.
Fast Find is especially useful if you are on the phone with a client or candidate and need to access their information quickly. Since the search results show up as soon as a few characters are entered into the search bar, you can conduct a thorough search of your database while continuing to your conversation or meeting, helping you provide a great experience to both clients and candidates.
Use Bullhorn as Caller ID
Have you ever received a call from a number you don’t recognise? You can use Fast Find as a caller ID. Enter the phone number into Fast Find and the powerful search technology will automatically search through all phone numbers, not just primary, to find the record attached to the number.
Add an Asterisk
By default, when you enter just one word into the search bar, Fast Find will interpret that as a last name. If you want to speed up your candidate search even further, try adding an asterisk to your search to indicate that you are searching specifically for a first name. For example, typing John* or Jane* will signal to Bullhorn that the word you’ve entered is the first name and you’ll notice the search results update as well.
Search for Open Jobs
Fast Find isn’t just for a candidate or client names or phone numbers. You can also use Fast Find to search for open jobs, allowing you to find those records even quicker. Using Fast Find, you can enter in the job title of the open role and easily find the record in the search results.
This functionality enables you to not only access your open jobs as fast as possible but helps increase visibility within the business. Fast Find shows both your open roles and those owned by other members of your team, so everyone can have a single source of truth into what positions are open.
Access Candidate Lists
From your Candidate List in Bullhorn, you can explore your candidate records with both Basic and Advanced Search functionality. Separate from Fast Find, these features help you dive deeper into your candidate search to understand communication history, previous placements, and availability.
Once you navigate to your Candidate Lists, start by clicking into the search bar at the top of the list to customise your search to either a basic search or one that is more advanced. You can also customise the columns on your Candidate List to show you only the information most valuable to your search.
Use Boolean Search
Instead of typing in one or two keywords to your Candidate List search, try using a Boolean search to find exactly what you’re looking for. Boolean searches involve multiple words or phrases, organised in a specific way, that can help you do more with your candidate search process.
Using Boolean logic via Advanced Search can help you really dig into Bullhorn’s searching capabilities, allowing you to make the most of your existing data. Take your searches a step further by adding in AND/OR phrases, required words, and parenthesis. For a deeper dive into Boolean searches, check out our recent webinar recap.
Save Candidate Search Results
After spending valuable time creating and conducting both basic and advanced searches, why not save them to use again next time you have a similar role or client request? Once you conduct a search within your Candidate List, save the search, and access your saved searches from the dropdown list labeled Favorites.
If you forget to save a search, check your Recent tab to see the last 10 searches you ran and when. This will help you keep track of your searches and use a search again to give you more time to build relationships and make placements.
Share Your Candidate Search Lists
To take saving your searches one step further, you can share saved searches with your team to help everyone get some time back in their day. When you save a search on your own Candidate List, you can select whether that saved search is public or private. If you select public, you can choose exactly who has access to it—either specific teams or groups or anyone within your organisation.
Once saved, whoever has access to it will be able to see it in the Favorites dropdown on their own Candidate List. This helps increase visibility, reduce duplicate efforts, and improve efficiency across the team. For more information on searching in Bullhorn, check out our webinar breakdown: Finding Candidates Faster.