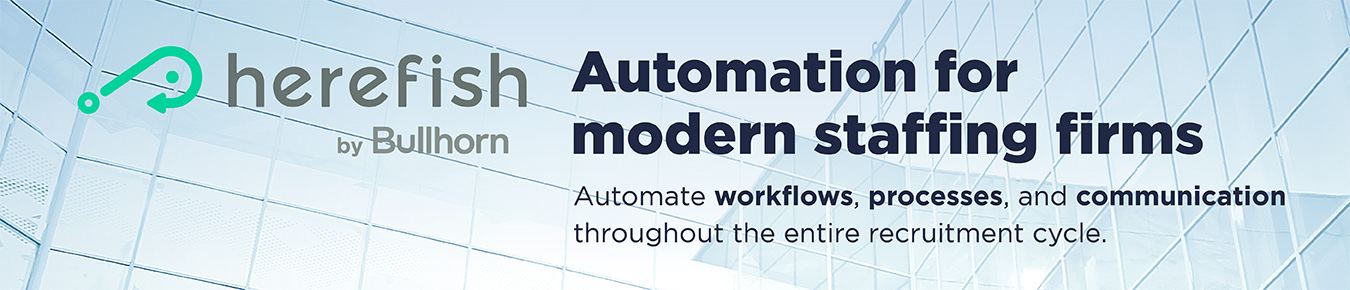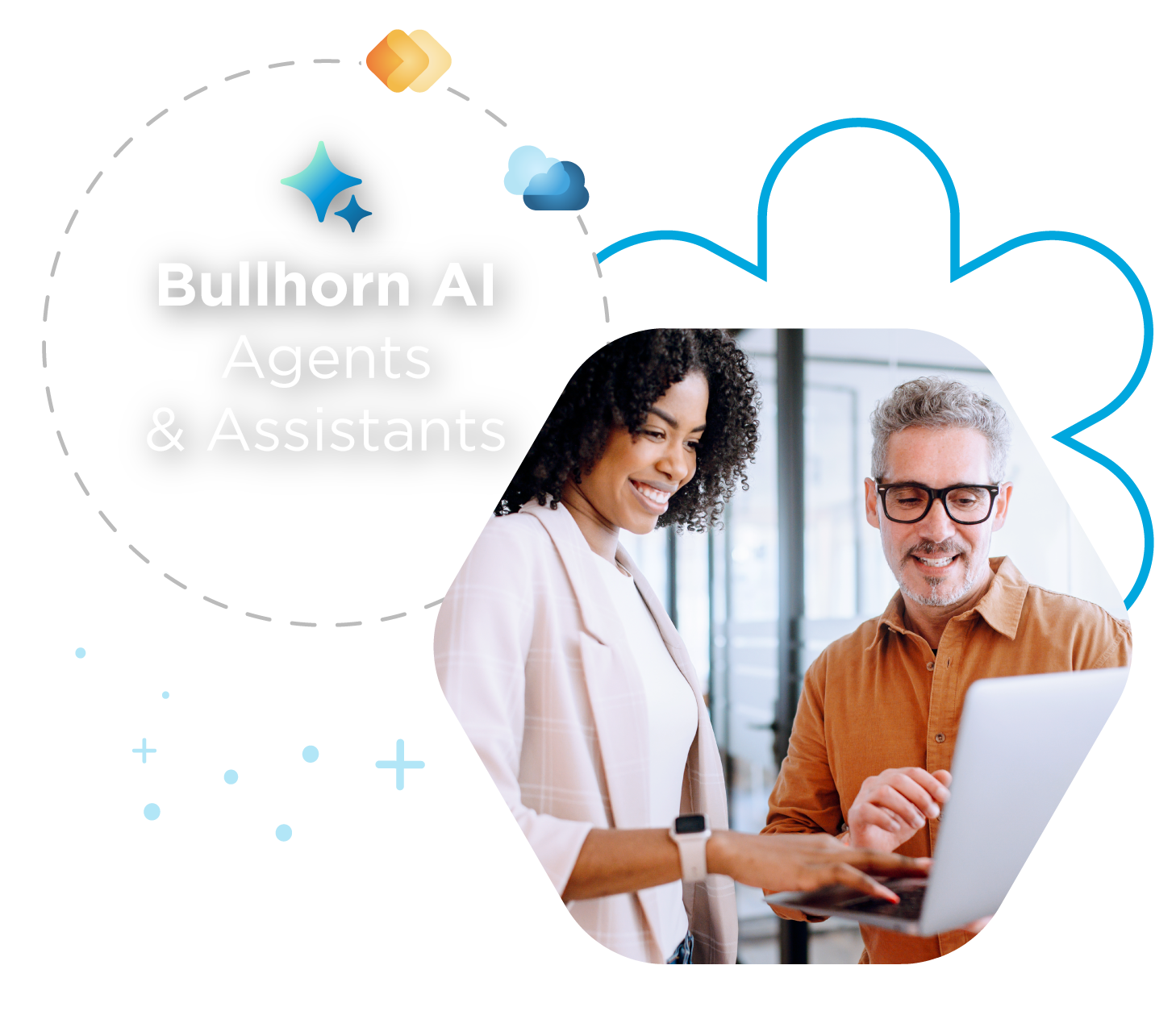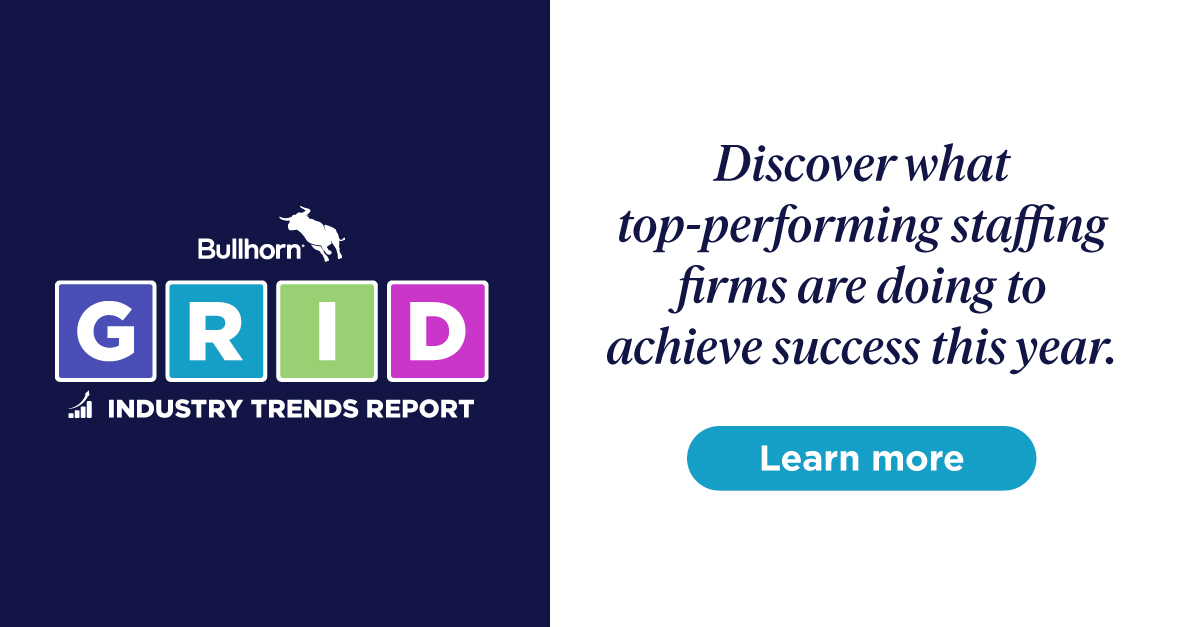Build with Billy: Automate Candidate Follow up After Leaving a Voicemail Using Herefish
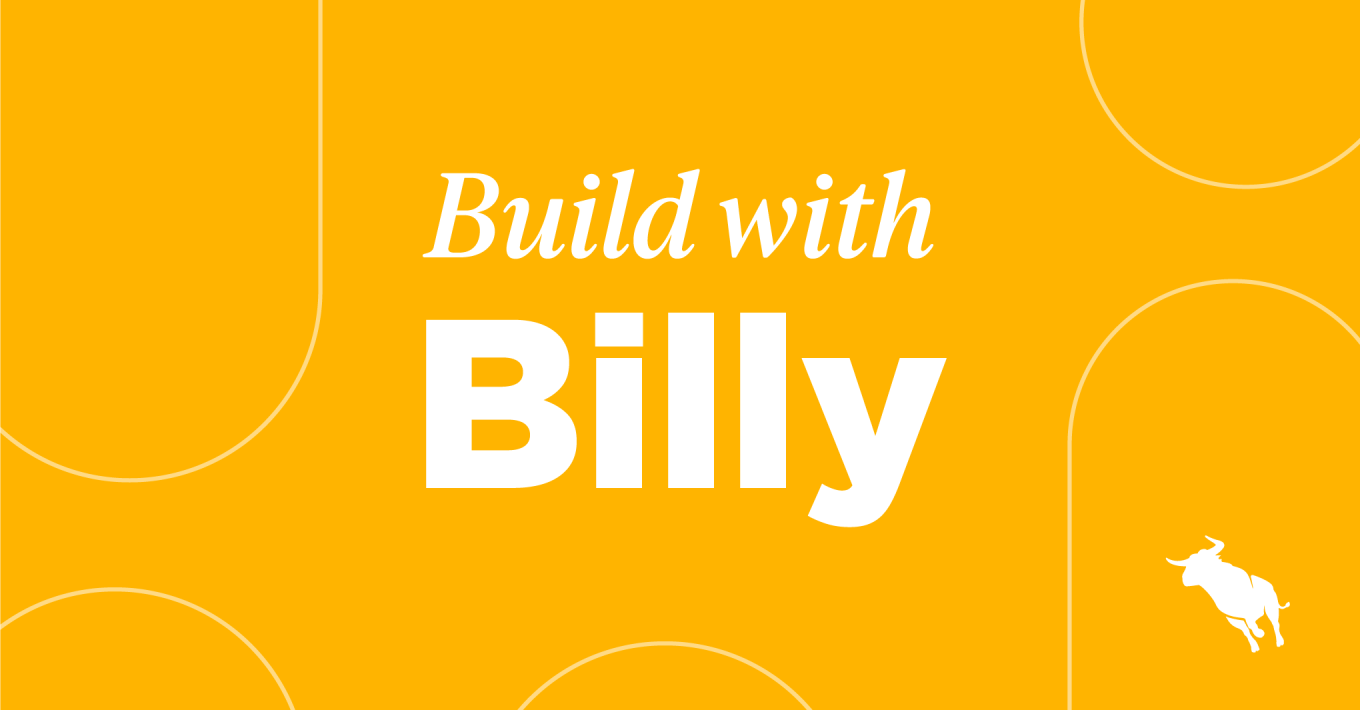
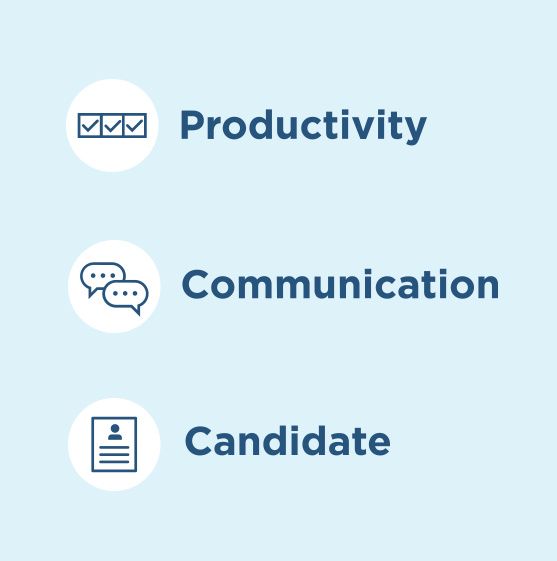 Want to follow up with candidates after you leave a voicemail, but short on time? With Herefish, it doesn’t have to be a manual process. All it takes is a few minutes to build out this simple workflow and then you can sit back and watch your personalised follow-ups send automatically. Check out how to automate candidate follow-up in this Build with Billy video.
Want to follow up with candidates after you leave a voicemail, but short on time? With Herefish, it doesn’t have to be a manual process. All it takes is a few minutes to build out this simple workflow and then you can sit back and watch your personalised follow-ups send automatically. Check out how to automate candidate follow-up in this Build with Billy video.
How to Automate Candidate Follow-up After Leaving a Voicemail Using Herefish
Follow these steps:
- Click Add Automation, select Candidate-Based and name your automation.
- Leave your automation as Standard.
- Under Automation Enrollment, select Create New List, and name your list.
- Under List Settings, click the Total number of candidate that match this search drop-down and select Note Type.
- Fill in the note type you’d like to base your automation on (e.g. Herefish Left Message).
- Any Date will populate as a new drop-down below. Change this drop-down to Less Than and enter your preferred time frame (e.g. 2 Days Ago).
- Click Save on the List Settings and then Automation Enrollment.
- Click the plus sign under the Automation Enrollment box to Add New Step.
- Select Send Email and under the subsequent fields select the following:
- Under Create Email, select From Scratch – Plain Text.
- Under Subject in the Email Settings, enter your subject line.
- In this scenario, Billy uses the %FIRSTNAME% Merge Tag to auto-populate the candidate’s first name. His subject line would read something like, “Billy – Just left you a message.”
- Under Email Settings, select Candidate Owner from the From drop-down to ensure the email comes from the candidate owner in your database.
- Enter the body of your email message. Don’t forget to use merge tags to personalise your message.
- Click Save.
Make sure to explore the other options available to you to automate candidate follow-up by clicking the plus sign under the Automation Enrollment box. You can send a text message, notification, or various other options that may suit your unique recruiting workflow.