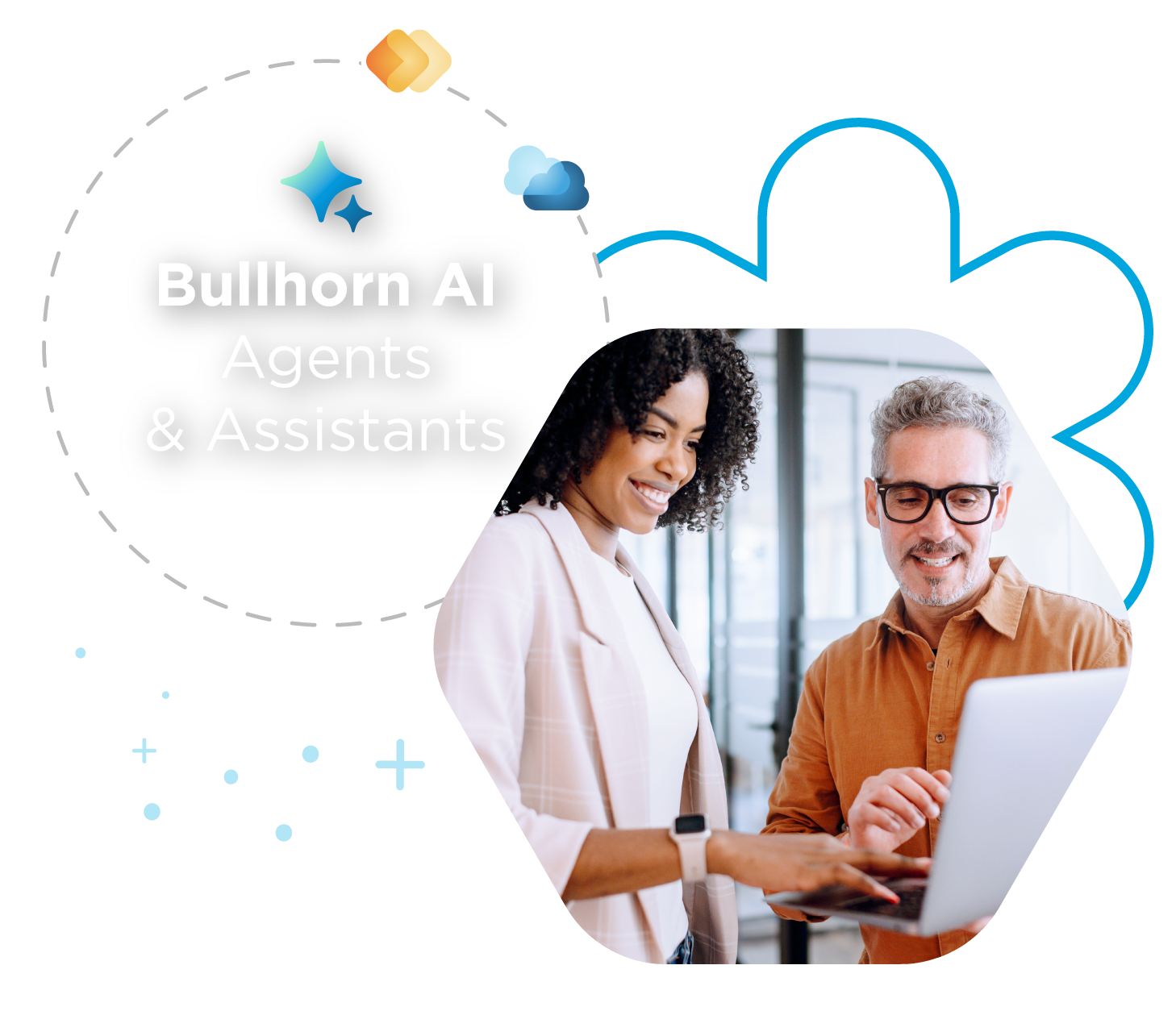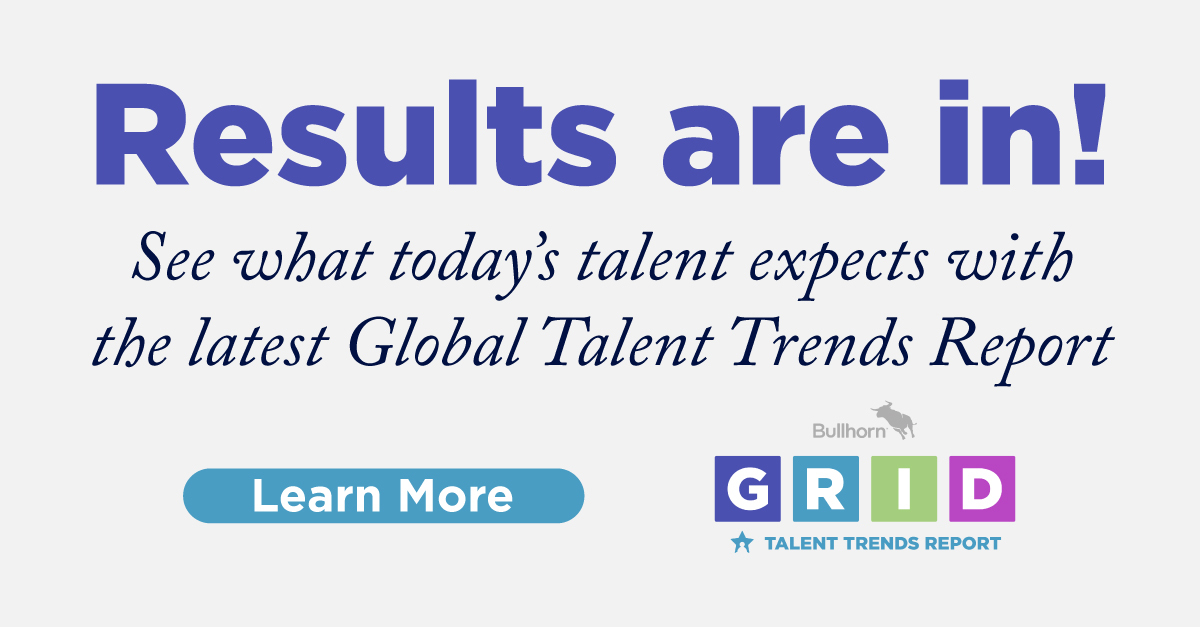Webinar Breakdown: Understanding Bullhorn Standard Reports

Did you miss our recent training webinar, Understanding Bullhorn Standard Reports? Don’t worry—we’ve summed up the most important information for you below. Read on to discover how to use Bullhorn’s pre-built reports and dashboards to help you track and analyze your company’s data.
Please note: Only Bullhorn administrators have access to view and run all reports in Bullhorn.
Where Can I Find Bullhorn Standard Reporting?
00:16: You can access Bullhorn Standard Reports under Menu > Tools > Reporting > Standard Reports
Once you expand Standard Reports, you’ll see all the Standard Reports that you have access to.
The Job Activity Report
1:07: The Job Activity Report is appropriate for all roles. You can use the Job Activity Report to track recruiting and sales activity for new and open jobs that you and other users own.
Before you see any data in your report, you’ll have to define your criteria. This includes Reporting Period (or Date Added From and Date Added To), Job Owner, Department, and more. When you’ve selected your criteria, scroll down to click Generate Report to view your data.
Please Note: If you receive the “Click to enable Adobe Flash Player” pop-up, simply click the alert to run the Flash Player and view your graph.
Interpreting the Data in your Job Activity Report
4:13: The first row under your graphs in any Bullhorn Standard Report is your department. If you expand Department, you can view the activity of each individual in that department. To interpret what any of your data headers mean, please refer to our Running the Job Activity Report article in the help portal.
In order to drill down into the activity for each salesperson, simply click their name. You’ll be able to see what jobs they’re working on and the corresponding data.
The Placement Activity Report
6:19: Navigate back to Reporting using the menu, and select the Placement Activity Report. Again, you’ll have the opportunity to define your desired criteria for this report. You can use the Placement Activity Report to track placement activity for jobs you own and that other users own.
Note: This report only displays activity for contract placements with a pay rate, bill rate, and end date, and permanent placements with a salary and flat fee.
Interpreting the Data in your Placement Activity Report
8:20: After clicking Generate Report, your columns of data appear. Note that this section of the report only displays 500 records. Activity totals display for the department or company. When you expand the department, individual placements display. Column names may differ depending on your company’s terminology. To interpret what any of your data headers mean, please refer to our Running the Placement Activity Report article in the help portal.
This report can help you identify any problems before they get to finance. If you’re seeing any zeros, it’s likely that financial information is missing from your database and will have to be remedied.
The Source Effectiveness Report
11:52: Navigate back to Reporting using the menu, and select the Source Effectiveness Report. Recruiters and recruitment managers can use the Source Effectiveness Report to evaluate the effectiveness of their recruitment sources in order to determine their return on investment. Again, you’ll have the opportunity to define your desired criteria for this report.
Export Level and Report Format
13:15: What is Export Level? This criterion applies to extracting data into Excel. You can select Candidate Summary, Placement Detail, or Candidate Detail and report that into Unformatted Excel format or Web Page format. For the sake of this example, we will be using Candidate Summary for our Export Level and Web Page for our Report Format.
Interpreting the Data in your Source Effectiveness Report
14:17: You can now see which of your recruitment tools is the most effective in terms of collecting and placing new candidates. This data helps your company determine where you should be spending your money in order to get the highest return on investment.
To interpret what any of your data headers mean, please refer to our Running the Source Effectiveness Report article in the help portal.
Viewing Source Effectiveness in Excel
15:08: Navigate back to the criteria selection page for the Source Effectiveness Report and select Placement Detail under Export Level and Unformatted Excel under Report Format. When your report is ready, open it in Excel. You can now manipulate your data in any way you would like.
The Recruiting Activity Report
16:53: You can use the Recruiting Activity Report to track hiring process activity including prescreens, interviews, and hires for yourself, other users, and for your team. While the Job Activity Report gives credit to the job owner, this report gives credit to who is actually completing the recruiting activity. Select your criteria and generate your report.
Note that this report only displays 150 records. Activity totals display for all users within the department. When you expand the department, totals for each user display. Expand the user to display their detailed activity. If reporting by candidate owner, the user gets credit if they are the primary candidate owner. If reporting by activity author, the user gets credit if they are the person who completed the activity as listed on the added by field on the submission.
Interpreting The Data in Your Recruiting Activity Report
18:56: Now that you’ve generated your report, you can dig into each user under each department. By expanding the users, you can view all of their recruitment activities, such as how many pre-screens or client interviews they’ve completed and with whom.
To interpret what any of your data headers mean, please refer to our Running the Recruiting Activity Report article in the help portal.
Creating Reports using List View
20:14: Bullhorn Standard Reports cannot be customized, so if you’re looking for something more specific or a little different than the reports we’ve covered above, you can accomplish this through the List View. Navigate to the List View by clicking Menu > Placements.
Under Columns, you can select or deselect data depending on what you’d like to see. After choosing your criteria, you can export this information into report format by selecting the columns you’d like to export and clicking Export as CSV in the Selected drop-down.
Note: if you are an admin and you do not have export data, please contact support for assistance.

Question & Answer
24:44: On the Job Activity Report, does the submission column include web responses?
25:33: Is this Source Effectiveness Report looking at submission source or the candidate’s original source?
25:53: Can you get actual dollar or pound value from the Source Effectiveness Report?
26:23: On the Recruiting Activity Report, does the interview show the number for current pending interviews?
26:58: How do you decide when it’s best to get info in Reports vs. Dashboards?
27:46: How do I request additional Bullhorn Standard Reports?