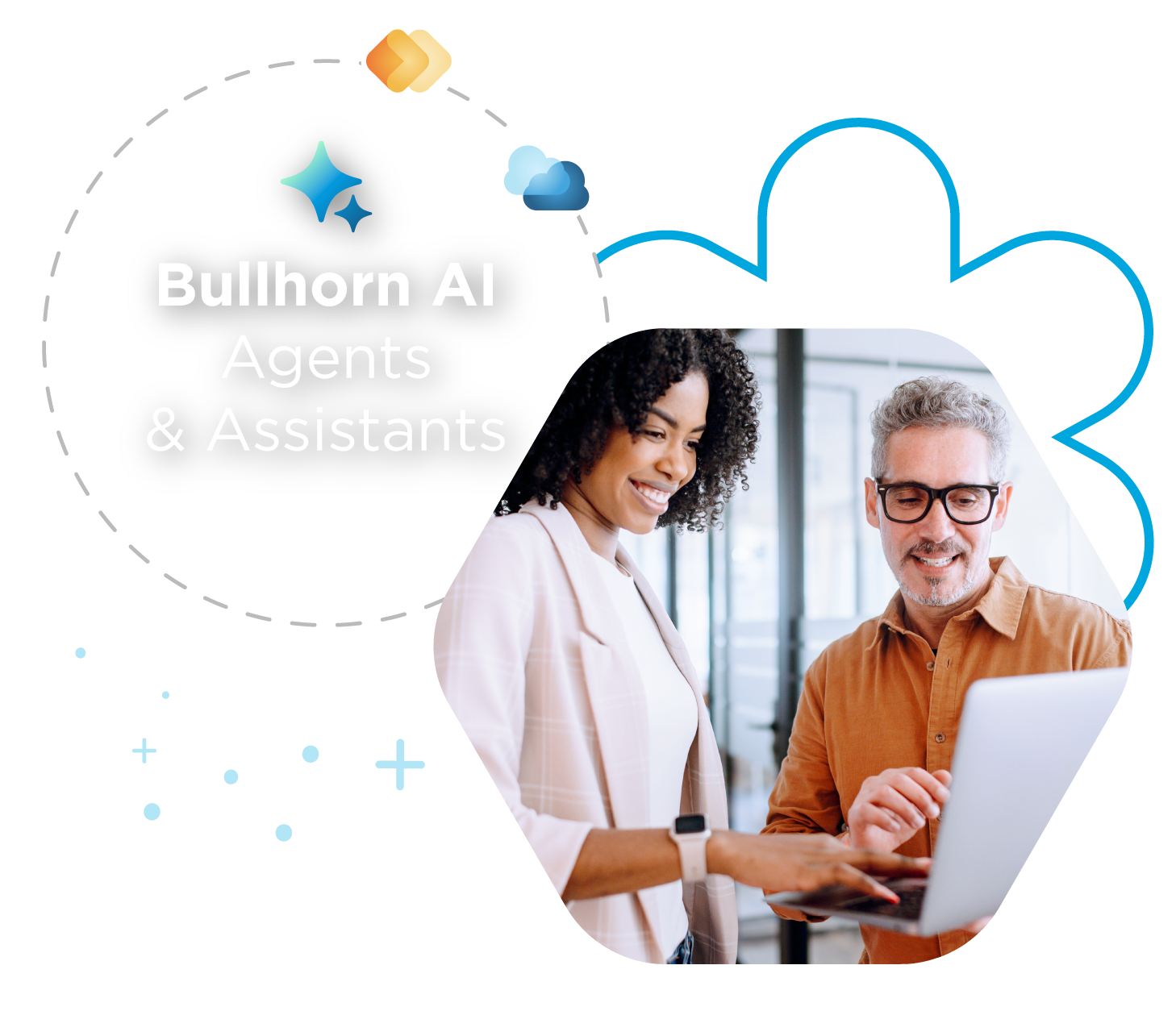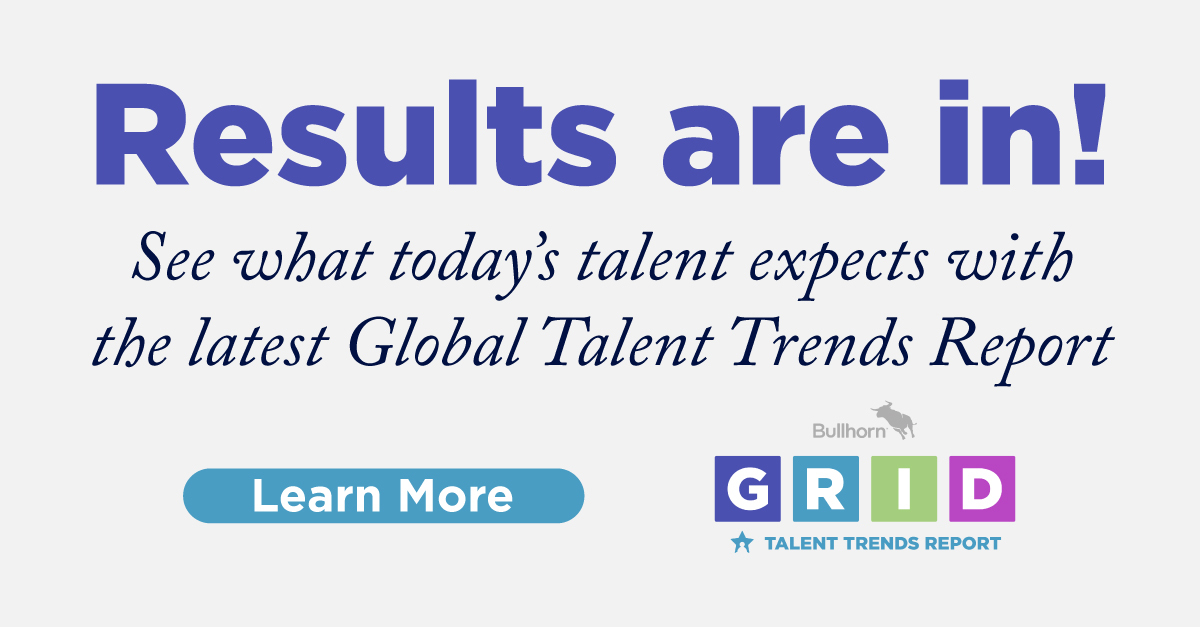Support Tip: Organising Your Placement Data Using Placement Tracks

I have a confession to make: I am a huge Field Mappings nerd. There’s just something nice about organising and streamlining a database: Ensuring you see what you need to see, where you need to see it. If you want your database to be more relevant to your business, start with configuring your Field Mappings properly. After all, no one wants data management to feel like filling out a tax return. Right?
There is a lot you can do with Field Mappings, but we’re going to focus on one of the areas that often gets overlooked; setting up placement tracks.
What are placement tracks and why do I need them?
Placement tracks work exactly like job tracks: they allow you to see different fields depending on the employment type of your placement.
For example, contract placements typically work with pay rates and bill rates, whereas direct hire or permanent placements use salaries instead. With placement tracks, you can keep your pay rate and bill rate field visible on contract placements, and automatically hide them on direct hire placements.
And just think about all the other bits of information you may need to store in one type of placement, but not the other: probation periods, vacation days, overtime fees, just to name a few. As you can guess, tailoring the fields to the specific employment type will make it easier for your users to fill out the correct fields without all the noise, saving you a lot of time in the long run.
How do I set up placement tracks?
The following steps can only be performed by an administrator
Placement tracks are managed in Field Mappings, so we need to open the Menu, and then click on the Admin folder to access Field Mappings. As you scroll down through Field Mappings you will notice that you have five placement tracks: Placement – Placement V (if you only see one option, please contact Bullhorn Support to get the remaining enabled).
When you click Placement, look for the Employment Type field. Click the small arrow on the left to expand the field and read the value list.
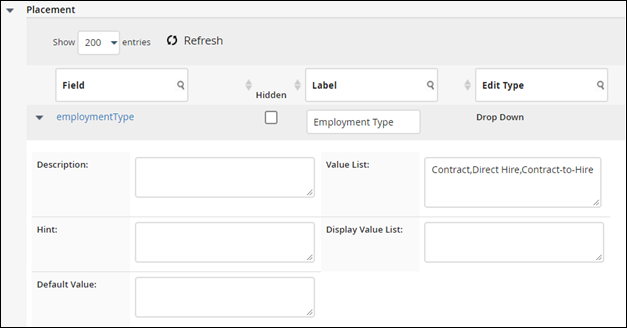
Important: the employment type is carried over from the job into the placement. To ensure that your placement tracks work seamlessly, this value list must match the value list from the employment type field in Job. If you want to make changes in this list, make sure to change the value list both in Job and in Placement (and in any job tracks if you have already created those).
Placement is the master track. This means that Placement should contain every field that you use in all your placement tracks. You will want to make sure the field is unhidden and has the same edit type and value list as in the placement track(s) for the specific employment type(s). The remaining placement tracks (Placement II-V) will be used for the different employment types.
For example: In this database, we’re using three different employment types: Contract, Direct Hire, and Contract-to-Hire. Since Placement is the master track, we will set up the actual placement tracks as follows:
- Click Placement II and expand the Employment type field
- Take the first value from the master track and add it in the value list (in this case: Contract)
- Click Save
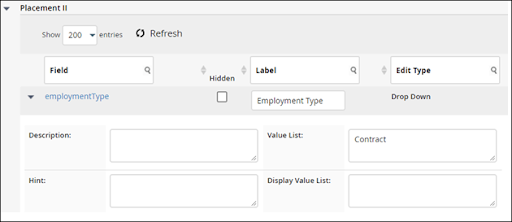
Repeat with Placement III and IV for the remaining values. I recommend setting up your tracks in the exact same order as the values appear in the value list. This makes it easier for you to keep track of which placement track is used for which employment type.
In this specific example we end up with the following purpose for each of the placement tracks:
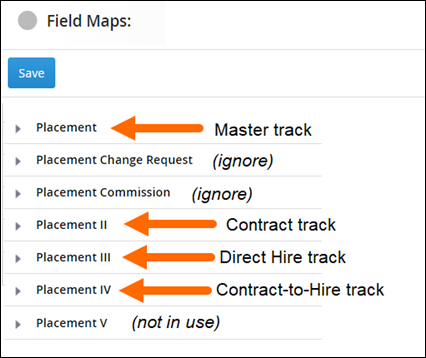
Now, whenever you create or open up a Contract placement, the fields you will see on the Edit tab are the fields from Placement II. From here, you can start configuring your fields as usual. For example, you may want to hide the fields that are not used in Contract placements:
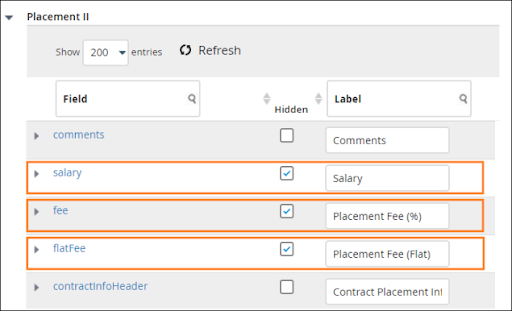
Best practices
Tip #1: Each field should have the same purpose across each placement track to avoid data integrity issues. As a best practice, you should configure the master track first and then mirror this across all the other placement tracks. The only thing you’ll then need to do is hide the fields you do not need in the individual placement tracks.
Tip # 2: I recommend only making a handful of changes at a time, this will make it easier to track down and fix an issue if one occurs.
Additional information
If you would like to read more about setting up Placement tracks, check out this article. For more general information about using Field Mappings, check out our documentation or visit our Learning Hub to access our training videos.
If you get stuck along the way and you’re an Account or Support Contact, our Support Team will assist you.