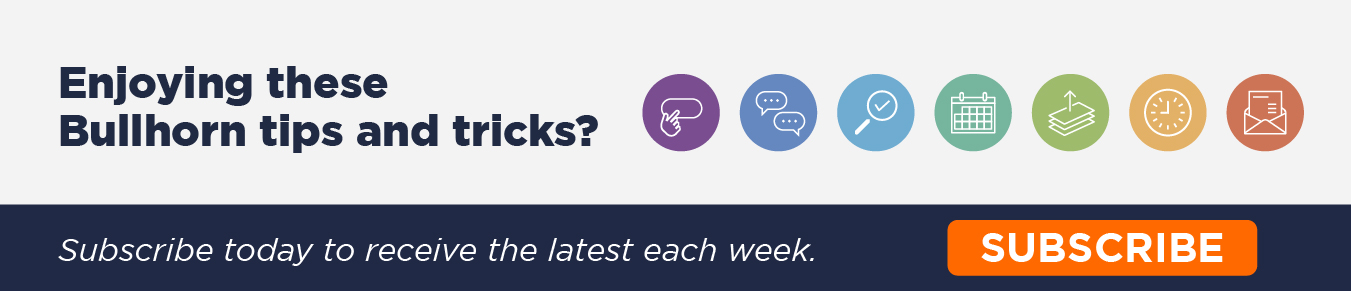Support Tip: How to Customize Your Workflow Icons
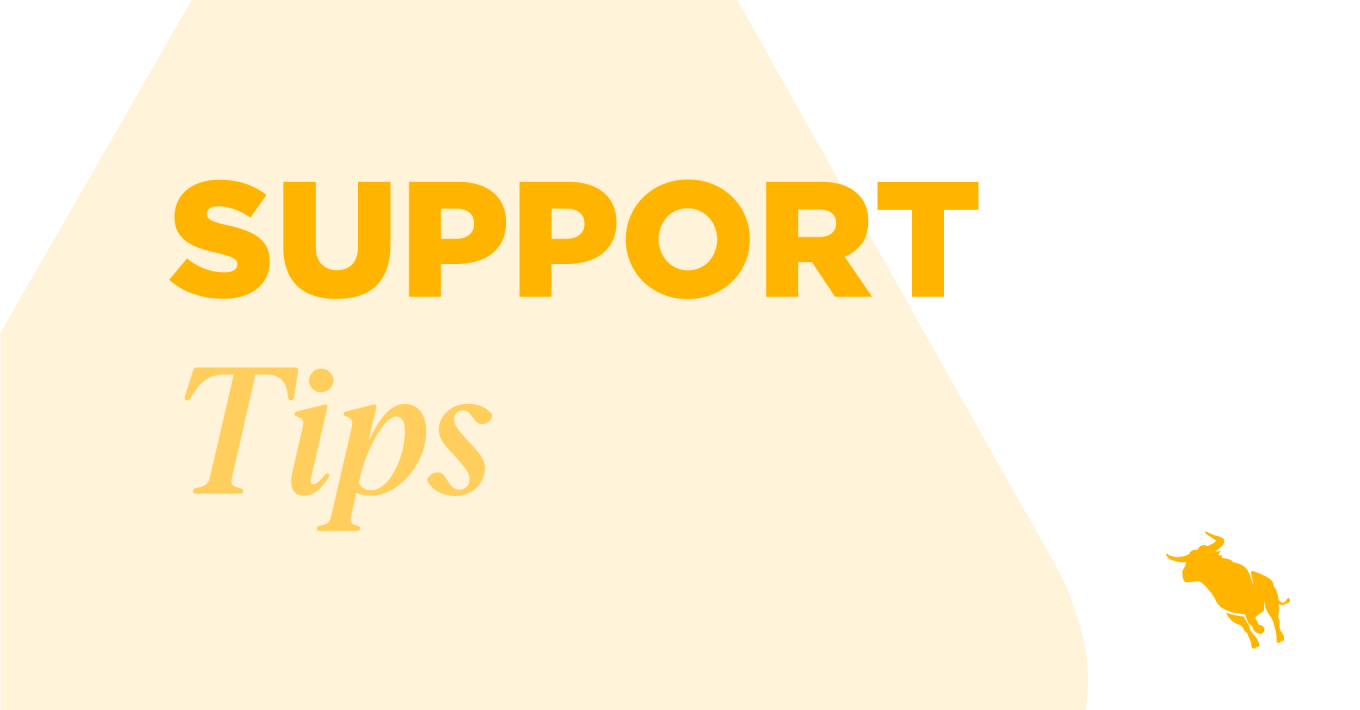
If you are on the Corporate or Enterprise Edition of Bullhorn, you can add/remove/update the workflow icons within each record type to customize your workflow to fit your business needs.
What are the workflow icons?
The Workflow Icons are the icons you see just under the tabs when you open up a record. These icons highlight when the action to which they correspond is completed/referenced to a record. The icons themselves are a great way to easily see what is going on with that particular record.
For example, the Shortlist workflow Icon lights up when that record is added to a shortlist.
Workflow icons display across the top of your record and display the total number of times that trigger is referenced against the record you’re viewing. For example, if there’s the number 4 in a green circle on the Job icon on a contact, that contact has 4 Job records associated with it.
You have workflow icons on each type of record; Candidate, Contacts, Companies, Jobs, and if you’re on Enterprise Edition, Lead and Opportunities.
Why should I customize my workflow icons?
One of the benefits of being on the Corporate or Enterprise edition of Bullhorn is how customizable the system is.
The workflow icons are one of the first things you see when you open up a record, so you can save a lot of time by utilizing and customizing them so they fit your business’ particular workflow, rather than having to search through a record to see that information.
Depending on the type of workflow icon you create, when you click on a highlighted icon it will act as a shortcut to open up the respective activity. When you click on the Shortlist icon, it will open up the shortlists tab. If you click on an icon that highlights when a certain note is added, it will open up the notes for you. This can be a huge time saver as the quicker you can see this information and access it the quicker you can take action on it.
What types of workflow icons are there?
You can add workflow icons that highlight when a file with a specific file type, certain note, certain appointment, certain submission, certain status, and/or a certain task is added against the record.
Visit our help site for documentation about the specifics of each type of icon that can be made:
Common Workflow Configuration:
You make changes to the workflow steps within System Settings which can be found in the Admin Folder in your menu. If you search within your system settings for ‘workflow,’ your workflow settings where you can make changes will appear. If you expand the arrow next to any of the settings you will see there is a reference to what each type of icon means and how changes can be made.
Please note: You need to wait five minutes and log out and log back in to see changes reflected in your System Settings.
Formatted Resume
When adding a new candidate to the system and Prescreening them, recruiters will often create a formatted resume so when they have a suitable position for the Candidate everything is ready to go.
If you wanted to check and see whether a candidate has a formatted resume added as a file on their record, you’d need to open the Candidate record, open the Files tab and look through the Files for the formatted resume. If you were to add a workflow icon that lights up when a file with the type of ‘Formatted Resume’ was given to the file, then all you’d need to do when seeing if the candidate has the file added is open up the record and look for the workflow icon. To have this added, your local Bullhorn Administrator can follow the steps below!
- Navigate to the Menu > Click on your Admin Folder > Open up your System Settings.
- Within System Settings search for ‘candidateWorkFlowSteps.’
- Once you’ve expanded the setting, you’ll see you have your current workflow icons and underneath the text box, a reference guide on each type of icon you can add in.
- To Add in the ‘Formatted Resume’ icon, you will need to add the value between the icons you’d like it to sit between. For it to light up when a file with a certain type is added, you will need to add it in this format: [File:Name of desired File Type]. Then click save.
- Once you’ve saved, wait 5 minutes and log out and back in and the changes will be reflected.
Please note: If you’d like the icon to light up when you add a certain File Type you’ll also need to make sure this is added to the system setting ‘FileTypeList’
Setting up Multiple Interview Stages
Another common change we see users make is replacing the Interview workflow icon, which lights up when an appointment with the type of ‘Interview’ is added to a record with Interview Stages such as 1st Interview and 2nd Interview. If you often have a multiple interview process, adding a second Interview workflow icon on the Candidate/Job adds extra visibility from the overview of the record.
When you move a candidate through the shortlist process and create interviews, you specify whether it’s a 1st, 2nd, or 3rd interview, which updates the shortlist status. The appointment type is always ‘Interview,’ which is important for reporting purposes. As a standard, the Interview workflow icon is set up to highlight when an appointment with the type of interview is added.
To add multiple Interview Workflow icons, your local Bullhorn Administrator can follow these steps:
- Navigate to the System Settings via Menu > Admin Folder > System Settings.
- Search for jobPostingWorkFlowSteps and expand.
- Remove [Interview].
- Place [Submission:1st Interview],[Submission:2nd Interview] where you’d like them to display in the order of workflow icons.
- Click Save.