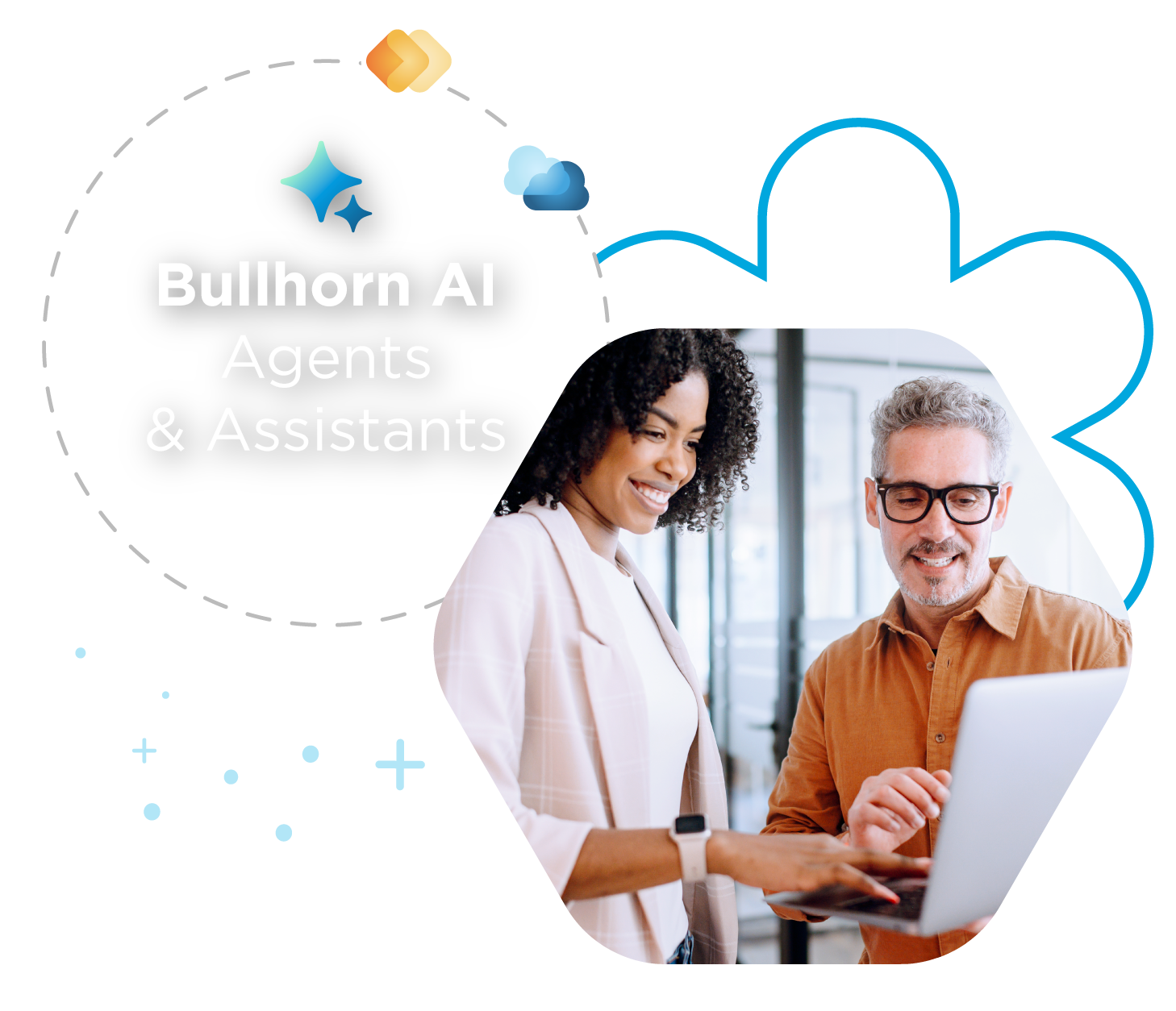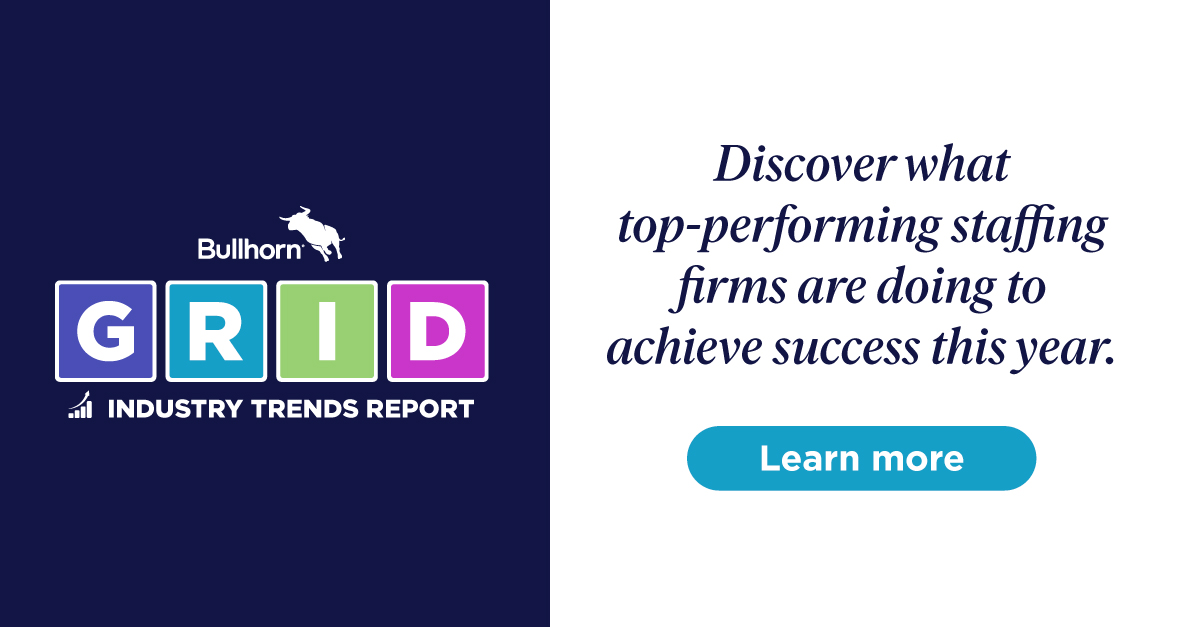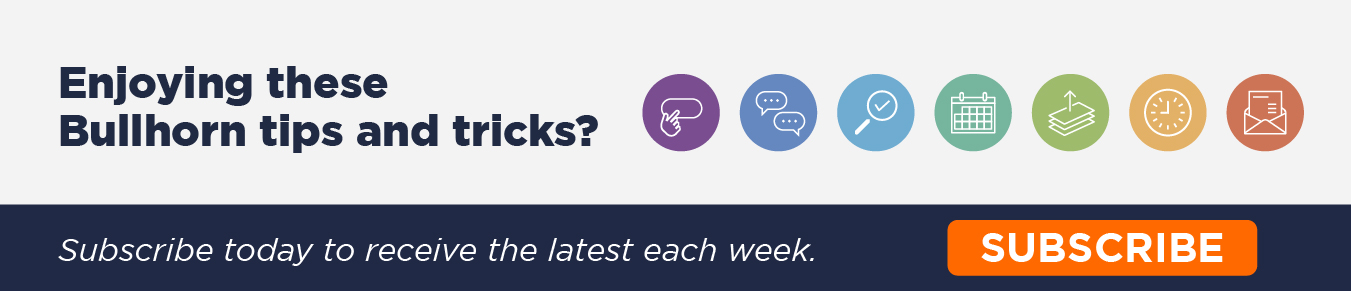Support Tip: Managing Your Users & Usertypes
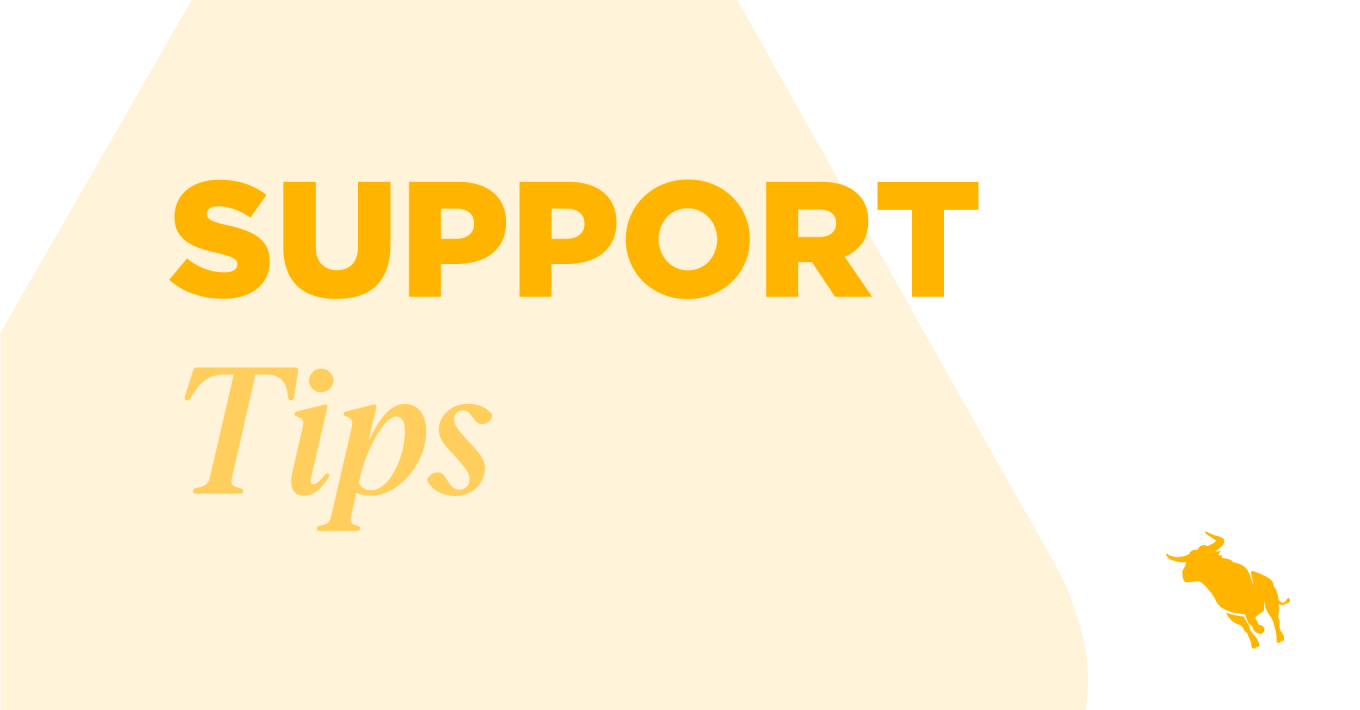
Clients often ask me, “how can I create a new user account?” and “how do I disable this user?” Or “we need to update this user’s email address – can you help?” If you’ve ever asked or pondered any of these questions, this blog post is for you! Today I’m going to walk you through doing all of the above, as well as looking at usertype entitlements and updating the usertype associated with an account.
Let’s say you have a new employee starting next Monday, and you want to set up their account ahead of time. This way they’ll be able to start using the Bullhorn Learning Hub* straight away!
*I had to plug the Learning Hub somewhere in here – really, you should give it a go!
Adding a User Account
There are a couple of different ways to create new user accounts, however the easiest way to action this is by copying an existing user with a similar role:
- Click Menu > Admin > Users and then the pencil icon next to a user account you would like to copy.
- Once the user account opens, click the blue Copy User button in the top right corner.
- A pop-up message will appear advising you will be charged for any new accounts you create. You can select OK here to close it down.
- Once the page refreshes, you can start filling out the required information for your new user!
- In the Username field, I would recommend using the same format as other users for consistency. For example, if you have ‘john.bh’ as a user, your new user would therefore be ‘emily.bh’.
- The Usertype, Private Label and Primary Department all will have copied over from the user you copied to create this new account, so the information in here will be pre-populated. Quite often new users require a different usertype, so we’ll be coming back to this later on!
- Within the Email Settings section, the Primary Email/Reply to: field will display the email domain tied to the copied user. If your new user has a different email domain, you will need to contact our Support Team with proof your organization owns the domain so they can add this in for you.
- Once you press Save, you’ll have the ability to create a password for the new user. You may find it easier to have the new user create their own password by following the Forgotten Password link when logging in here. Either way works!
I didn’t mention before – the reason we’re creating a new user account is because one of your recruiters left this past week as they’re starting their own recruitment agency. So how do we manage their data and account from here?
Disabling a User Account
Before disabling a user, I recommend transferring their records to an active user who will then appear in the Owner field of those records. You don’t need to worry about notes, attachments and emails associated with the records being lost, as these remain on the records once the transfer is complete.
- Click Menu > Admin > Users and then the pencil icon next to the user you would like to transfer records from.
- Once the user account opens, click the blue Records Transfer button in the top right corner.
- From the Records drop-down, select which record type you would like to transfer.
- From the Transfer Ownership to: drop-down, select the desired user and press Transfer.
- Repeat as necessary until all records have been transferred.
If the user you are disabling also has any Tearsheets you would like to keep, you will need to recreate these to be able to manage them moving forwards. If you can’t see any Tearsheets under the user’s name, they might have set them to private.
To view these, you will first need to log in as the user and set the Tearsheets to public, then log back in as yourself and follow the steps below:
- Click Menu > Tearsheets
- In the Owner column, filter for the name of the user you are disabling.
- Open the Tearsheet you would like to manage by clicking the blue, hyperlinked name.
- Once the Tearsheet opens, the default amount of records displayed will be 10, however, this can be changed in the Items per Page drop-down.
- Click the top checkbox on the left-hand side of the page to select the records, and then the Selected button. From here, click Add to Tearsheet.
- From the pop-up, you can choose to add these records to an existing or new Tearsheet and then Save.
You can repeat the steps above as many times as necessary to recreate the disabled user’s Tearsheets.
You might also need to action something similar if the user you are disabling owns Distribution Lists that you would like to utilize moving forwards.
If you are using Novo, you can view Distribution Lists that belong to disabled user accounts easily by going to your Menu > Distribution Lists > and filtering on All Disabled Users:
If you are using S Release, you will need to recreate the Distribution Lists the disabled user owns to be able to manage the lists in the future. To do this:
-
-
- Click Menu > Home > Distribution Lists
- Click the arrow next to Distribution Lists
and into the checkbox besides the name of the user you are disabling. - Select the pencil next to the name of the Distribution List to open up the Edit window.
- From here, update the name of the Distribution List (and if necessary the Type) and then choose Save as New
- Click Menu > Home > Distribution Lists
Once the steps above have been completed as many times as necessary, it’s then very simple to disable the user account:
- Click Menu > Admin > Users and then the pencil icon next to a user account you would like to disable.
- Within the Account Information section, simply switch Account from Enabled to Disabled and then Save:
Usertypes
Back to your new user; do we need to assign them to the Admin usertype instead of the Standard usertype copied from the disabled user? Let’s find out!
When your Bullhorn database is created, usertypes are assigned to each user account. Every usertype comprises a set of entitlements that control what the user can see and do within Bullhorn. The usertypes I’ve included below (with an overview of their entitlements) more often than not meet our client’s needs, but if you are using the Corporate or Enterprise editions of Bullhorn, you can request the following usertypes be modified, or have new usertypes created.
Admin
- Can run all reports
- Can configure the database by using Categories & Skills, Field Mappings, System Settings, View Layout, and Entity Titles
- Can manage user accounts
- Can import, export, mass delete, and mass update records
- Can approve Placements and Change Requests
Manager
- Can run all reports
- Can import and mass update records
- Can approve Placements and Change Requests
Standard
- Can add, view and edit:
- Notes
- Tasks
- Records
- Submissions
- Interviews
- Placements
User-Bullhorn
You may have noticed a user in your database called the Unassigned User. Bullhorn uses this account as a placeholder for records that don’t yet have owners or to import data against. Don’t worry, you’re not charged for this account!
If you would like to take a look, you can see a complete list of the usertypes above and their action entitlements here.
Updating a user’s Usertype
Now that we know more about usertypes, we’ve decided we would actually like to assign our new user to the Admin usertype, instead of the Standard they have been copied from. So how do we do this?
- Click Menu > Admin > Users and then the pencil icon next to the user whose usertype needs updating.
- In the Usertype drop-down, search for the name of the desired usertype:
- Choose the correct usertype in the drop-down and press Save.
Note: If a usertype isn’t being used by at least one enabled user at your company, it won’t display as an option in the drop-down. If this is the case, our Support Team can assign the desired usertype to any user account for you.
If the desired usertype is assigned to a disabled user, their account will need re-enabling for you to choose this option, but then you can disable their account once more.
Once this has been completed, the usertype will show as an option in the drop-down moving forward.
If you are interested in finding out more about any of the topics above, all of our User Management documentation can be found here. If you would prefer to watch this in video form, you can also enroll in the User Management course within the Learning Hub!
-