Support Tip: Changing Your View with View Layout

One of the great things about how easily you can customize Bullhorn is the ability to determine what information displays on your records and in your database. In last month’s blog, we looked at field mappings and how to edit them. Once you have the fields you want, you can use View Layout to tell your system how to display these fields on your records and the list views.
Default Columns
Your default columns determine what columns automatically appear on the list view as well as what columns display on a tearsheet. On a list view, columns can easily be added, moved, or removed from the display using the Columns drop-down menu. But setting a default means that at the very least, every user starts with the information you have set as their default display.
To change your default columns, go to Admin > View Layout and choose the entity you want to set the default for, like Candidates. On the List tab, the first set of boxes you see will be for Default Columns.
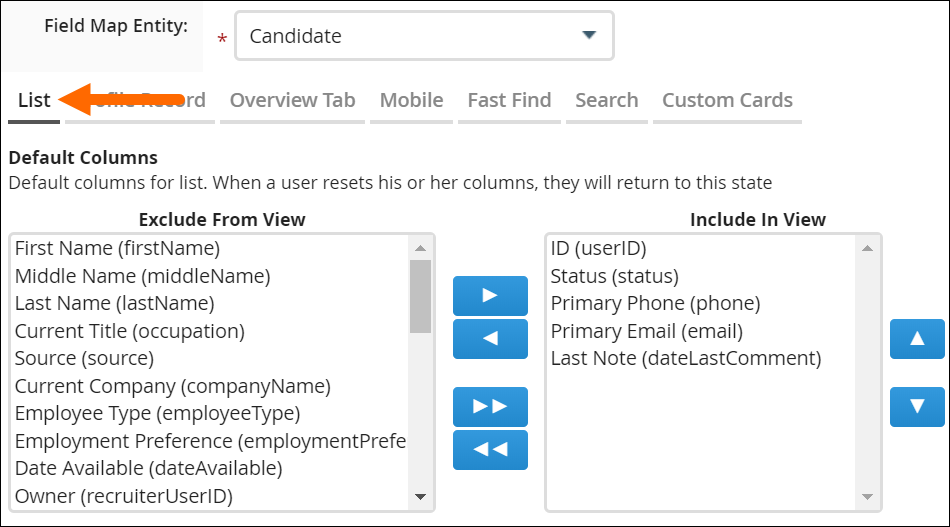
The left and right arrows allow us to move fields between the Exclude and Include in View boxes, while the up and down arrows control what order they display in. Set up your layout the way you want and then save!
Preview Slideout
Time is money, and one way to save both when you’re looking through your database is to use the Preview Slideout for a record by clicking the binoculars on the list view. The Details tab displays important details for the record and is another item we can customize to streamline our workflow.
From your Admin > View Layout > Job entity, we’re going to look at the Slideout Details on the List tab. Keep in mind that the preview slideout can’t display the really big fields that hold a lot of data, but we can select fields that hold the information we really need at a glance. Details like the job title, status, associated contact and company, start date, and many others can be at your fingertips.
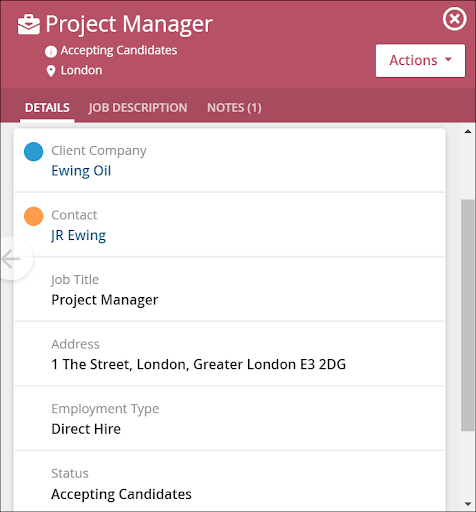
Record Overview
The Record Overview offers four different cards you can customize to make sure you have the information you need, organized in the way you need it to be. From Admin > View Layout > Contact select the Overview tab and you’ll see four sets of boxes. Not only can you select what to display on each card, but you can also name each card in a way that makes sense for your company’s needs and workflow.
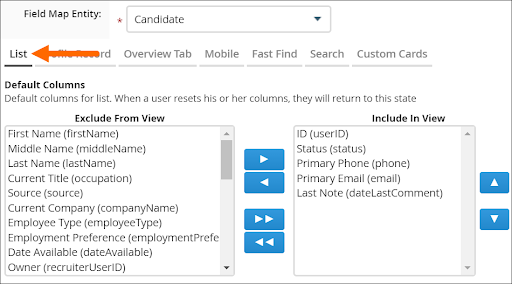
Mobile Layout
In a fast-paced industry like recruiting, cell phones can play a big part in your day-to-day. With the Bullhorn Mobile App, you can access your company’s data on the go with just a couple of swipes! In order for your data to display on the Mobile App, you’ll need to set up the Mobile Layout first for each entity you want to include on the app.
From your Menu > Admin > View Layout, select an entity and click on the Mobile tab. You’ll see two sets of boxes, one to control the Overview page and one to control the Edit screen. Set up both options and then save.
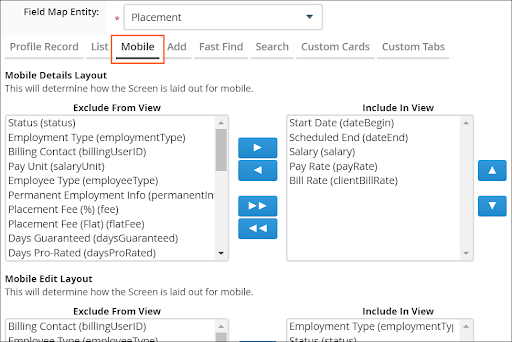
Customizing your View Layout allows you to put the information you feel is the most important where you can most easily access it. Updating your View Layout is easy and does not impact the data in your database, it only makes it easier to organize and view! Check out Using the View Layout in the Bullhorn Community for more information.
Looking for more tips & tricks? Explore last month’s support tip: Choosing the Best Field Type for the Job




