Support Tip: Getting a New Hire Set Up with Bullhorn
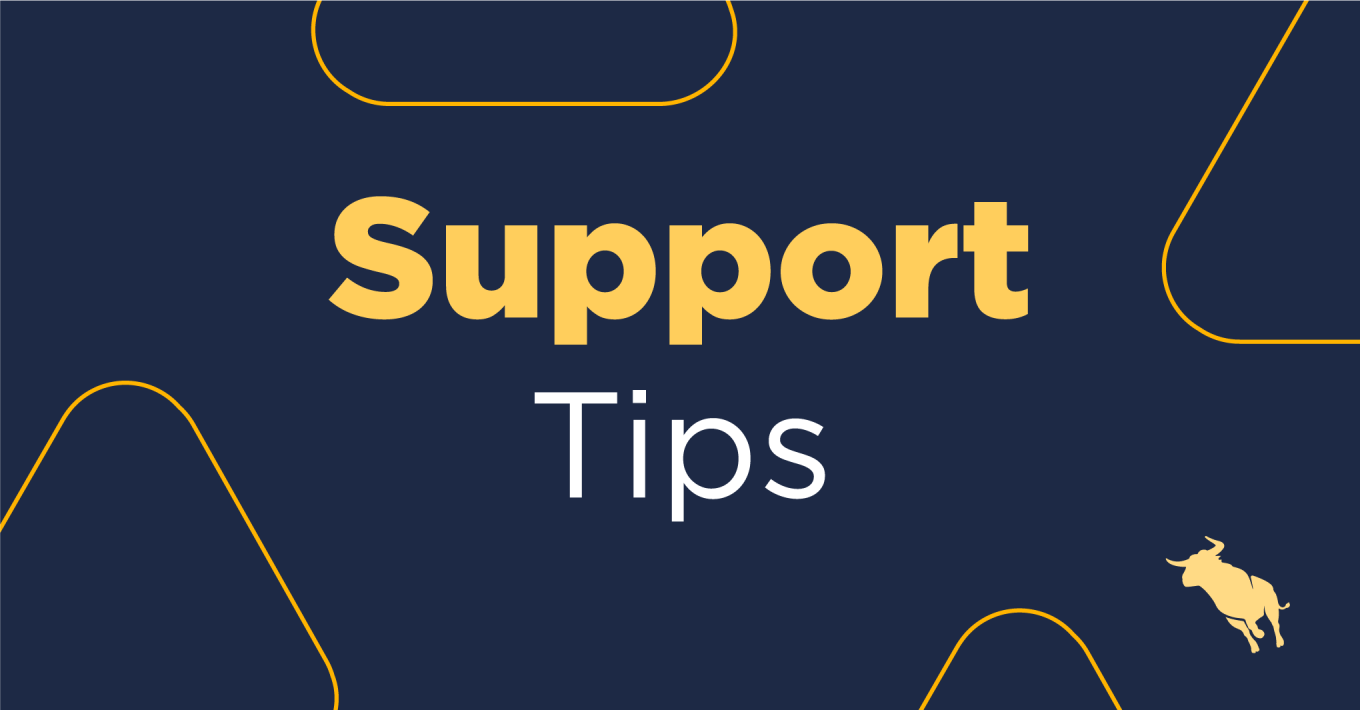
In a fast-paced industry like staffing and recruiting, the importance of getting a new hire set up with and acclimated to Bullhorn can’t be overstated. You want to make sure your new recruiter has access to your database, feels comfortable using the tools in Bullhorn, and knows where to look for answers.
Whether you’re replacing a user who has left your company or adding an additional user, you need to create an account for your new hire instead of repurposing an old account. The most efficient way to do this is by copying a current active user, particularly a user who has access that mirrors what you want for your new hire.
Getting Started
Let’s say your new hire is replacing a recruiter who was promoted and no longer needs access to Bullhorn. From your User list in Bullhorn, edit the user account for the recruiter being replaced and click Copy User in the top right corner.
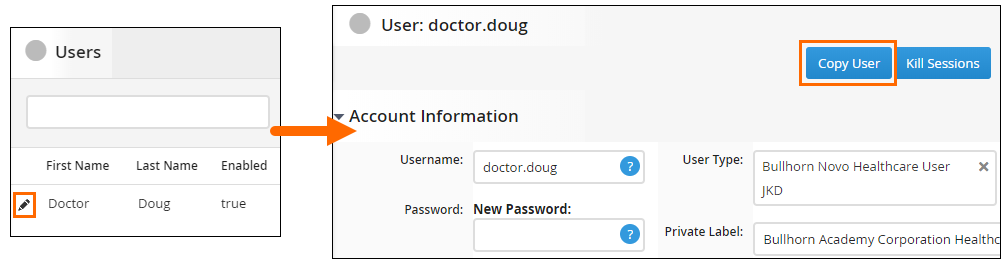
After copying the user you’ll receive a pop-up saying adding a user may incur additional fees. Don’t worry – as long as you disable the user you’re copying afterward then this won’t affect you!
Fill out the information for your new hire. Information like the User Type and Department carry over from the original user, but you will need to create a username. You’ll want to especially make sure you update their email address so email tracking works properly. When you save, you’re able to create a password for your user. Create a password for the user and click Save again. A best practice is to give the user their username and then have them click Forgot Password link on the login screen. As long as they have an email address on their user record, the forgot password email will be sent to the user so they can create their own password before logging in.
Now that the user is created, what’s next? Well, it’s likely the user you’re disabling has records under their ownership. If so, open their user account, click Records Transfer at the top right, and follow the on-screen prompts:
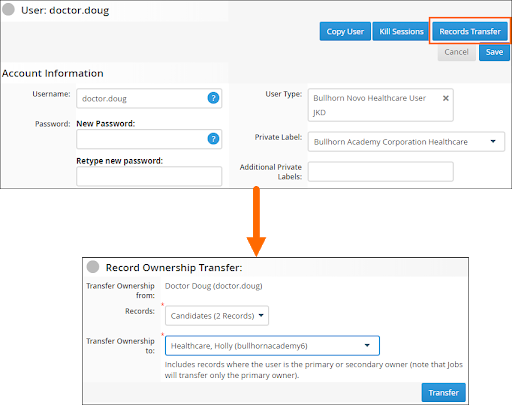
If the user has a ton of data, you may need to transfer ownership using the list view. After all their records are transferred, you can disable the user by editing their user record and switching them from enabled to disabled.
Personalizing Bullhorn
For a more personalized and streamlined experience, you can help your new hire set up their startup screens and create column layouts on their list views. Startup screens will load specific tabs in the bowling alley every time the user logs in and can be set from the User Preferences menu option.
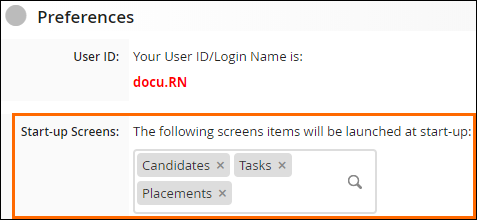
This saves time and effort since it allows you to have the most used or most important tabs immediately open rather than having to manually open several different lists.
Setting up the column layout for each list helps your new hire have information relevant to them clearly visible as soon as they open the list.
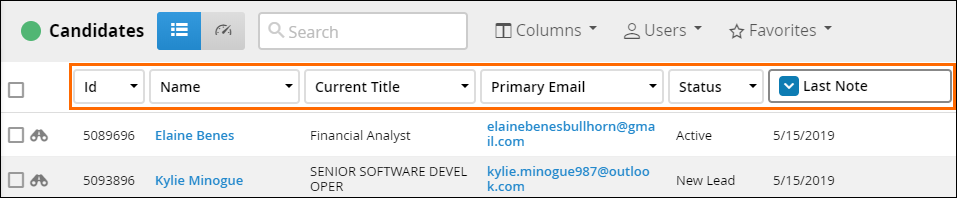
The column layout is highly customizable and will let your user adjust it in the future once they become more familiar with Bullhorn and the information they want to see.
Setting Up for Success
If you’ve never used Bullhorn before, learning all of the features can be a bit overwhelming. Where do you start? Well, your new hire is in luck! This is the perfect time to introduce them to the Bullhorn Community and the Bullhorn Learning Hub.
The Bullhorn Community houses articles that cover features, workflow, how-to questions, and best practices. It’s easily searchable and also includes product updates, upcoming events, and announcements.

The Bullhorn Learning Hub, accessed through the Training tab on the Bullhorn Community, contains our eLearning, free recorded webinars, and other training resources. This is a fantastic option for any Bullhorn user, and the self-paced eLearning is particularly helpful for new hires who need to familiarize themselves with Bullhorn.
Getting a new hire set up with Bullhorn not only keeps your data accurate but also gives your new hire the tools they’ll need to succeed. For a more detailed walkthrough of replacing a user, check out this article in the Bullhorn Community.
